最近作曲にはまってます!
GarageBandならおしゃれな曲が簡単に作れるって聞いたんだけど作曲ってなんか難しそう…
基本的な使い方から教えてください!
こんなお悩みにお答えします。
GarageBandはMac/iPhoneなら無料で利用できる作曲アプリ(ソフト)となります。
こちらの記事ではGarageBandの基本的な使い方からちょっとした裏技までを紹介しています。
記事内で紹介している基本的な使い方が分かればGarageBandで作曲することも可能となります。
GarageBandは初心者の方にも大変扱いやすいので実際に触りながら記事を読んでいただけると良いと思います。
GarageBandとは、Appleが提供するMacやiPhoneにデフォルトで搭載された音楽制作ソフトです。
良質な音源と使いやすい操作性が魅力のDTMソフトで、その人気は右肩上がりです。
人気の理由は、その使いやすさと低予算から始められるということで
DTM初心者にとって音楽制作というジャンルへのハードルを一気に下げたことであると考えられます。
Mac/iPhone:GarageBandの基本的な使い方【初心者向け】
-www.apple_.com_-1024x563.png)
MacとiPhoneについて簡単にまとめます。
MacとはMacintoshの略称で、個人ユーザーの使い勝手を重視した設計思想を持ち、デザイン・音楽(DTM・DAW)・映像など表現の分野でよく使われています。
DTPを一般化させたパソコンであり、書籍・雑誌などの組版 では主流のプラットフォームとなっています。
iPhoneは、アップル製のスマートフォンで、オリジナルモデルは2007年1月に、現最新モデルであるiPhone 11・iPhone 11 Pro・iPhone 11 Pro Maxは2019年9月10日に発表されました。
そんなMacやiPhoneに搭載された「GarageBand」。
それぞれの使い方をご紹介していきます。
iPhone:GarageBandの基本的な使い方
iPhoneはまさに直感的な仕様となっています。
特に初心者の方はLIVE LOOPSと呼ばれる繰り返されるフレーズを導入することで簡単に作曲することができます。
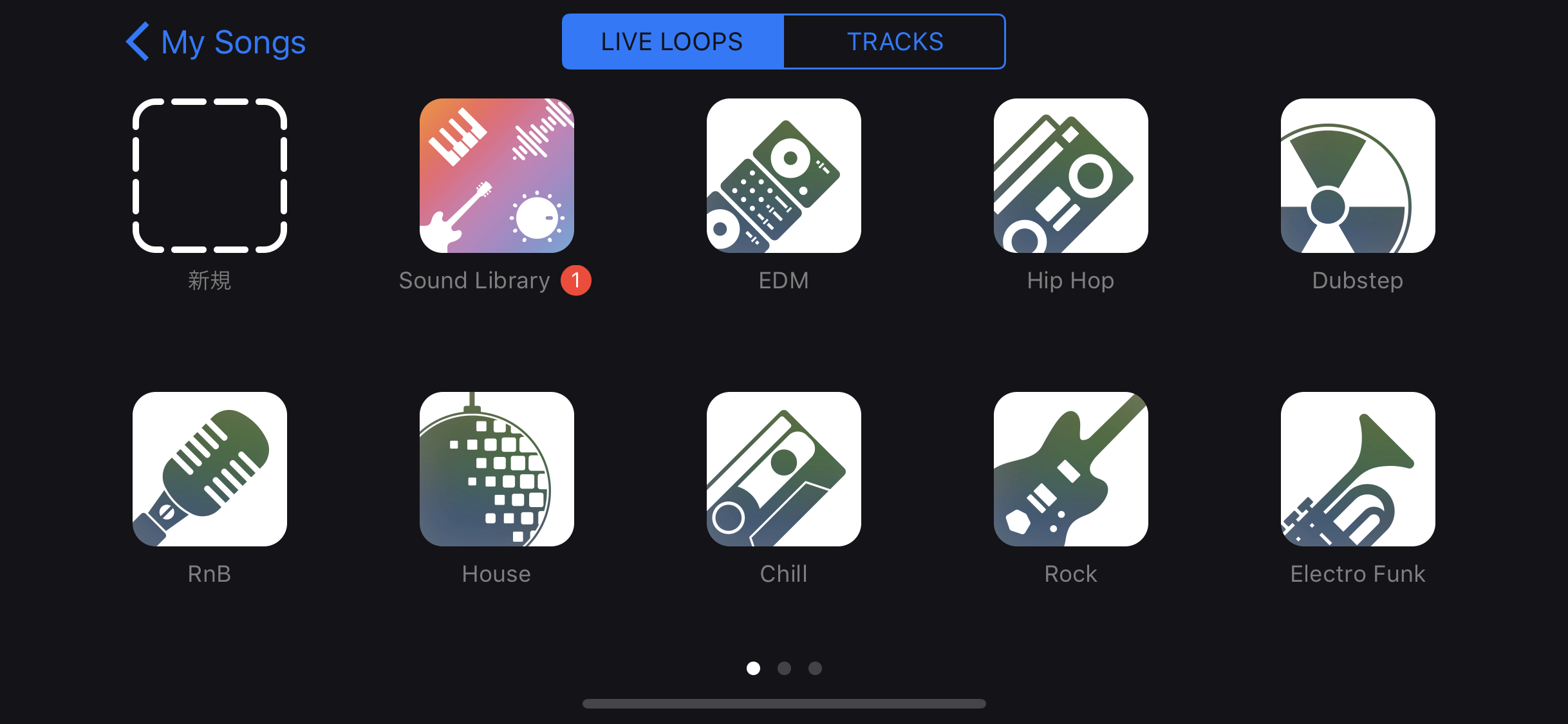
↑こちらはiPhoneのGarageBandの画面となっています。
LIVE LOOPSと呼ばれる繰り返されるフレーズがカテゴリ分けされているのが分かりますね。
EDM風に作曲ができる
EDMのLIVE LOOPSを使えばEDM風になりますし、Rockを使えばロック風になります。
他にも色んなカテゴリーがあるのでぜひお試しください。
今回簡単に作成した曲がこちらです。
※フィルターなどのかかり具合が分かりやすいように必要以上に加工してます
iPhoneなら7,8,9,10でGarageBandが使える
↓こちらは先ほどのフレーズが並べられている状態です。
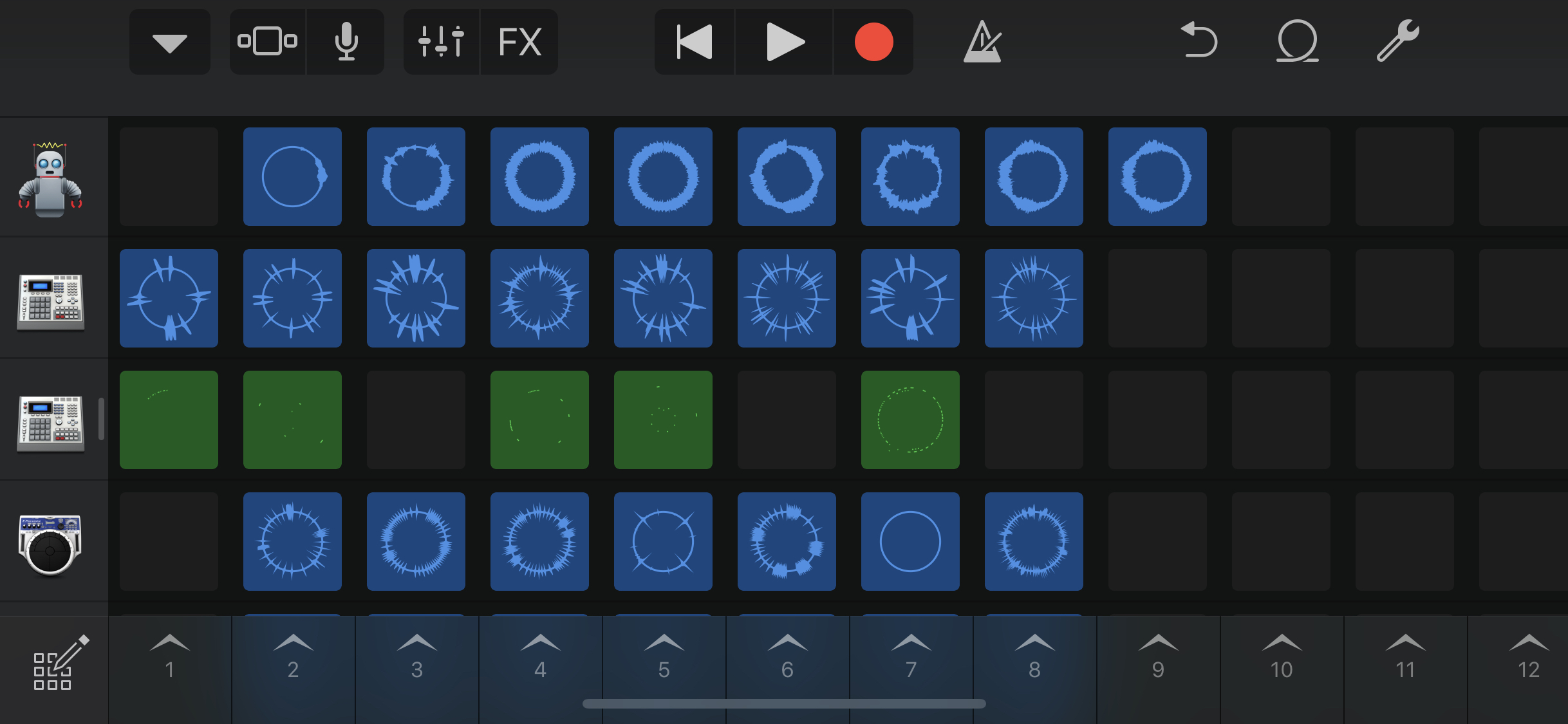
トラックのボリュームなどを調整することができます。
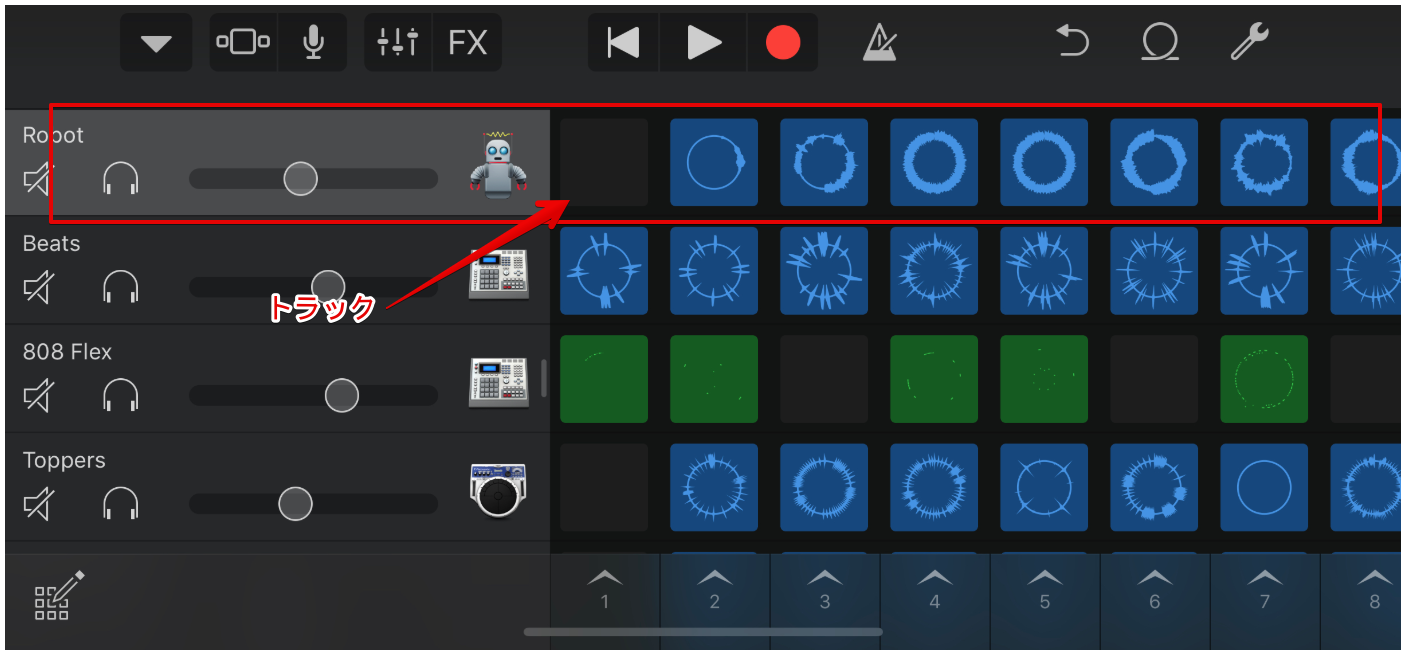
こちらの赤枠をタップするとその列のフレーズが繰り返し再生されます。
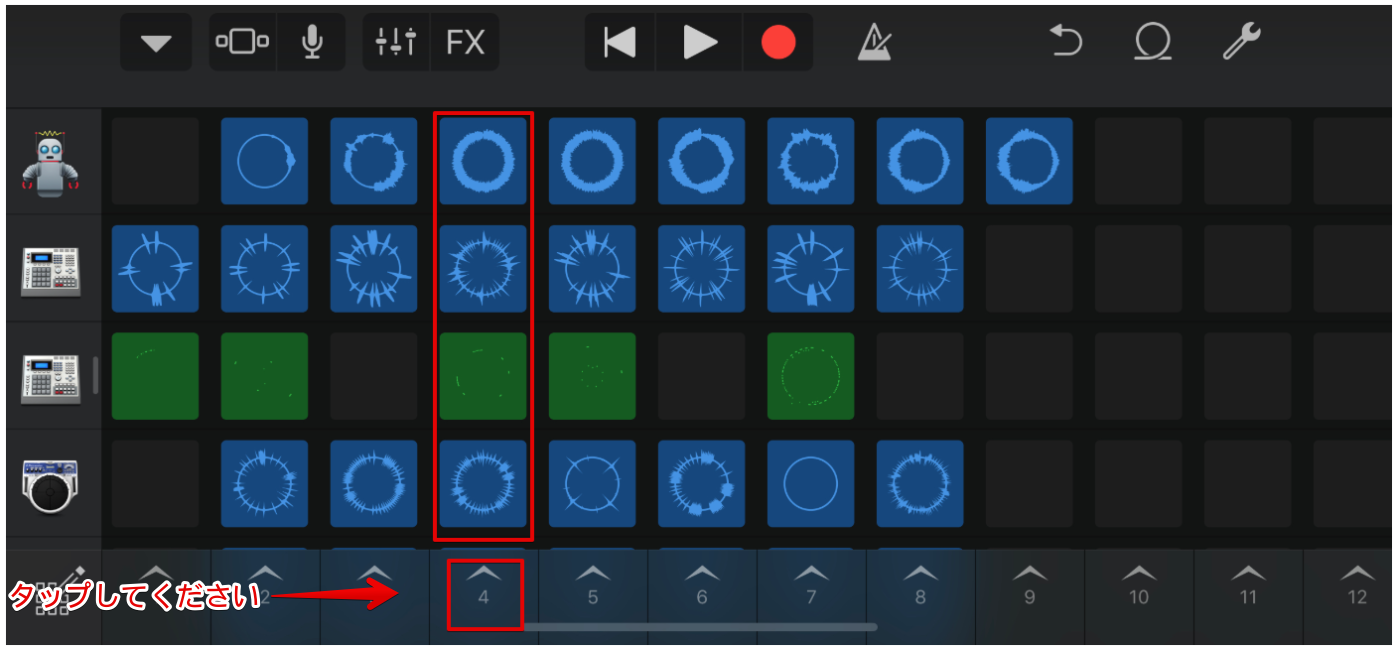
こちらの赤枠をタップすると左右のスピーカーのボリュームを決めるパンやトレブルなど加工することができます。
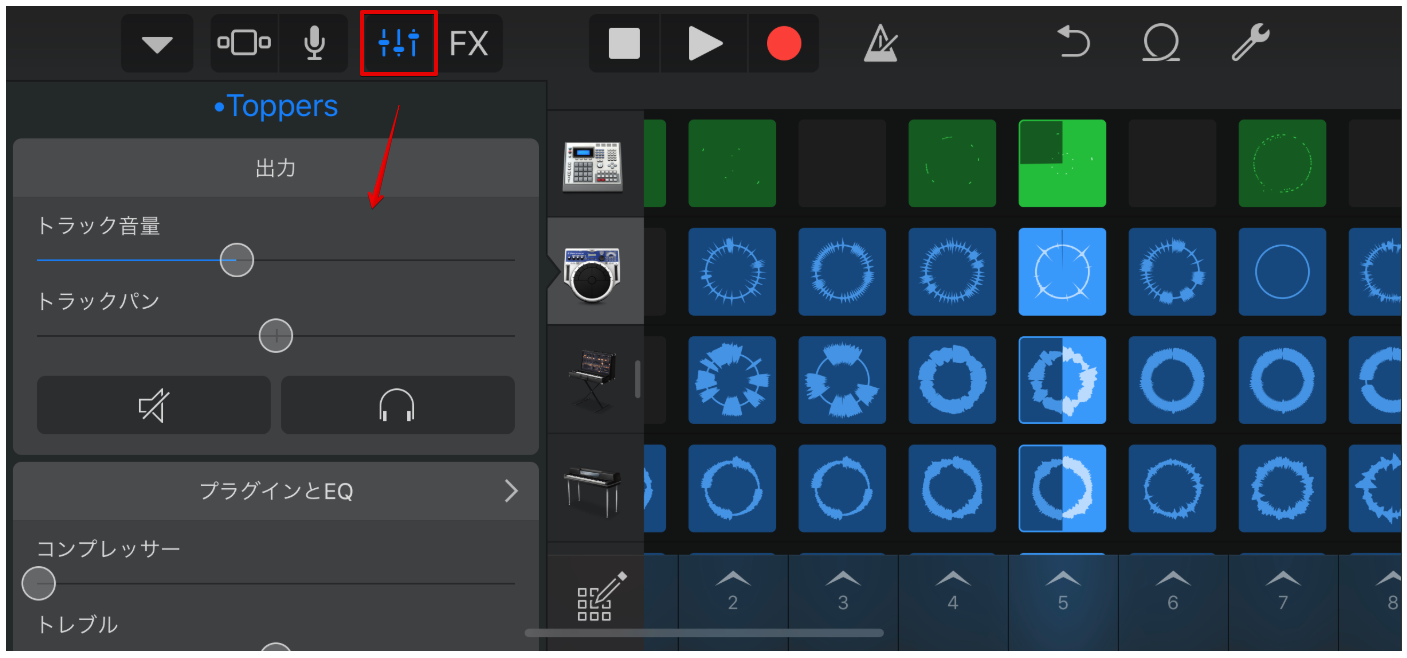
こちらの赤枠ではDJのようなスクラッチができたり、手動でフィルターをかけたりすることができます。
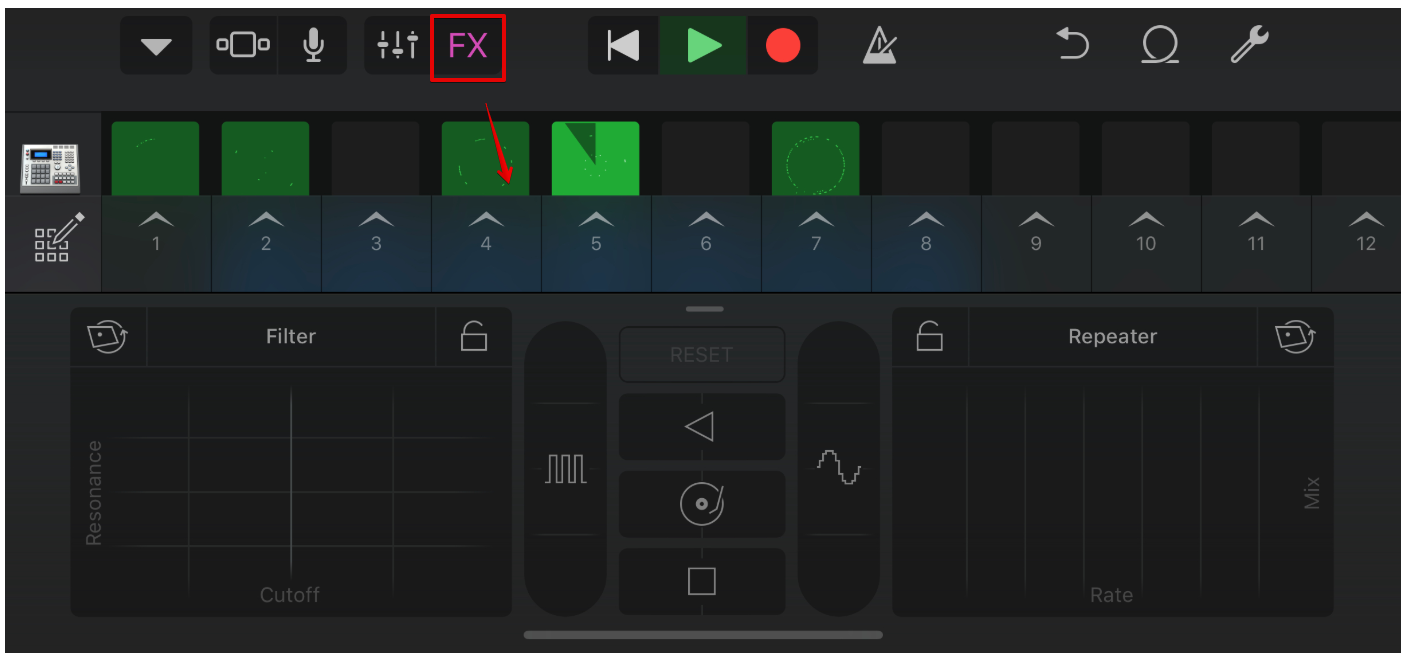
画面をタップしていくと様々にエフェクトがかかって楽しくなるのでぜひお試しください。
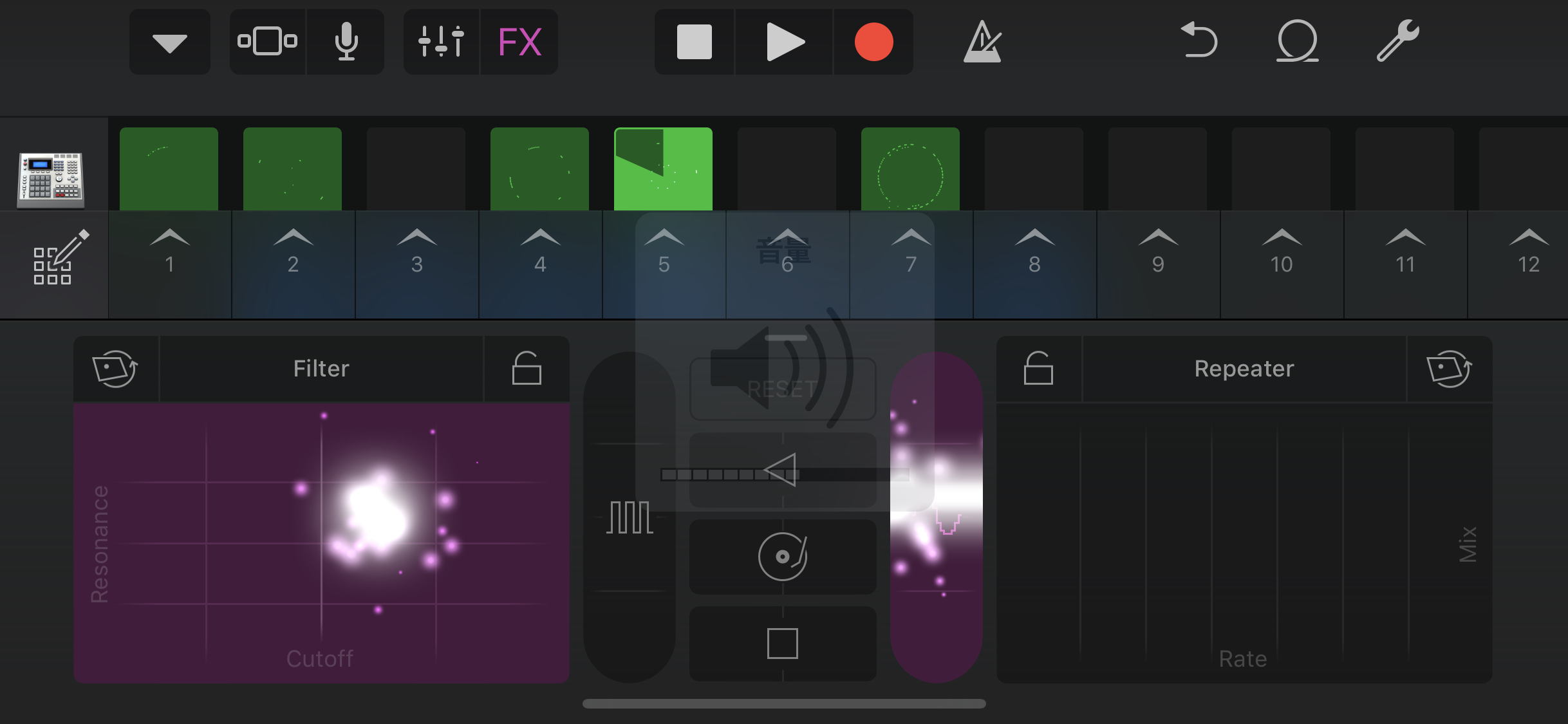
iPhoneの着信音にもできる?
以前は簡単にできていたんですが、現在(2019年10月)はアップデートされたのか、項目が消えてしまっています…
なのでできない可能性が高いです。
※調査中
iPhone:GarageBandで録音・編集しよう
こちら別記事で解説しています。
録音の方法
ギター打ち込み編集の方法
iPhoneのGarageBandのメリットは直感的であることとLIVE LOOPSで簡単に作曲ができるということです。
こちらの記事を読むだけではよく分からないかもしれないので、ぜひGarageBandを片手に読み進めていただけたらと思います。
Mac:GarageBandの基本的な使い方

まず、MacのGarageBandの始め方としてはざっくり下記です。
※iPhoneのGarageBandの始め方・使い方はさらにシンプルです。
- プロジェクトを選ぶ
- トラックのタイプを選ぶ
- ミュージックタイピングで打ち込む
プロジェクトを選ぶ
プロジェクト(作曲するためのフォルダのような感覚です)を選びましょう。
ここには様々テンプレートが用意されています。
図のように鍵盤楽器メインで始めたい場合は「鍵盤楽器コレクション」というテンプレートがあり、グランドピアノや全く聞いたこともないカッコ良い音色のキーボードが9種類選択された状態で作曲を始めることができます。
「ボイス」で始めるとその名の通りボーカル音源を様々なエフェクトをかけやすい状態で始めることができます。
同様に「エレクトリック」を選ぶと、数種類のいけてるEDM系のシンセサイザーが選択された状態で始めることができるので初心者の方にはとても便利で始めやすいです。
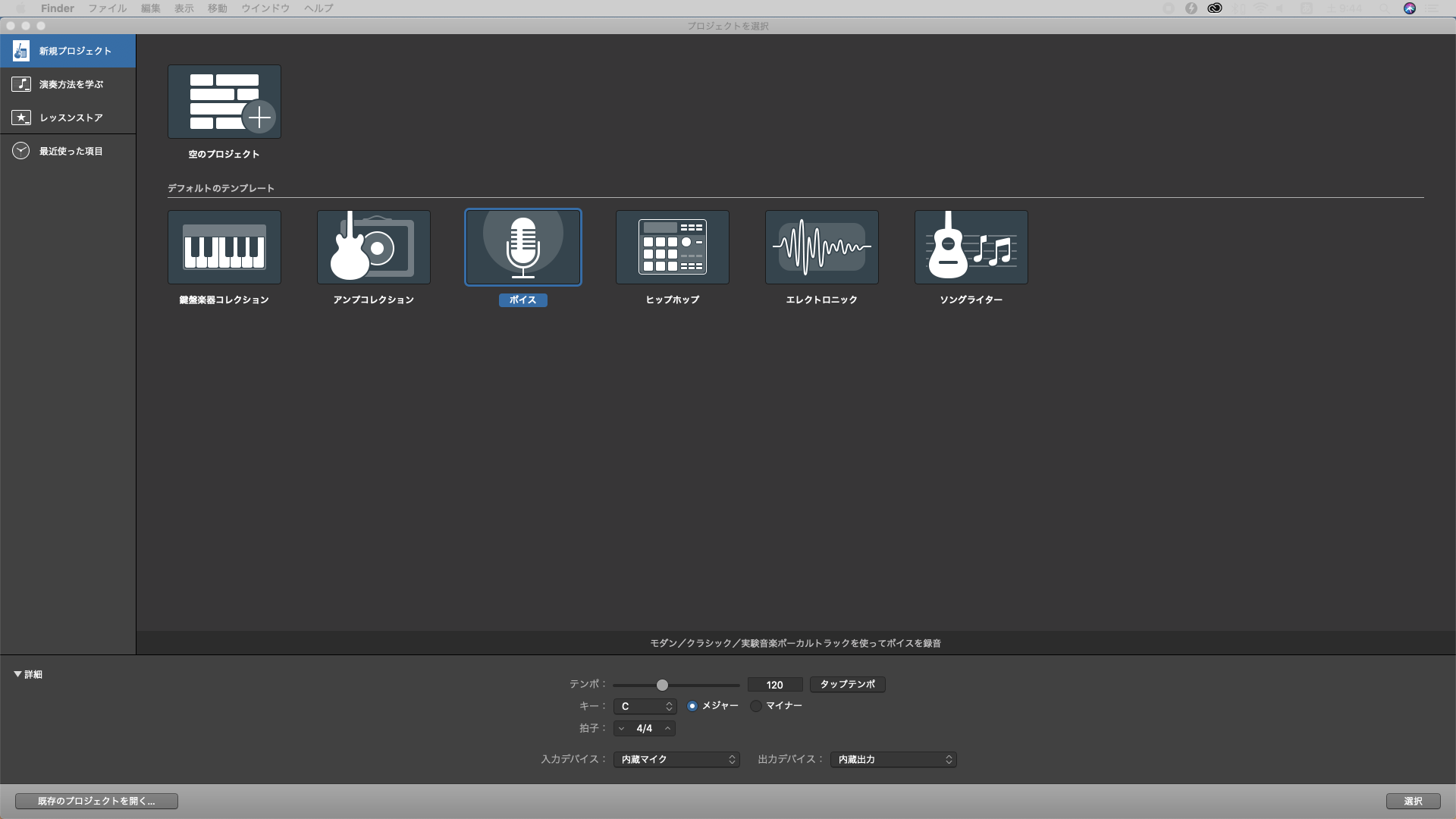
トラックのタイプを選ぶ
トラックのタイプを選ぶ場合、GarageBand内の音源を使用するか自身で演奏した生の音を取り込むタイプにするか選択できます。
特に何も考えずに始めたい場合は一番左の「ソフトウェア音源」を選びましょう。
そうすることでGarageBand内の音源を使うことができます。
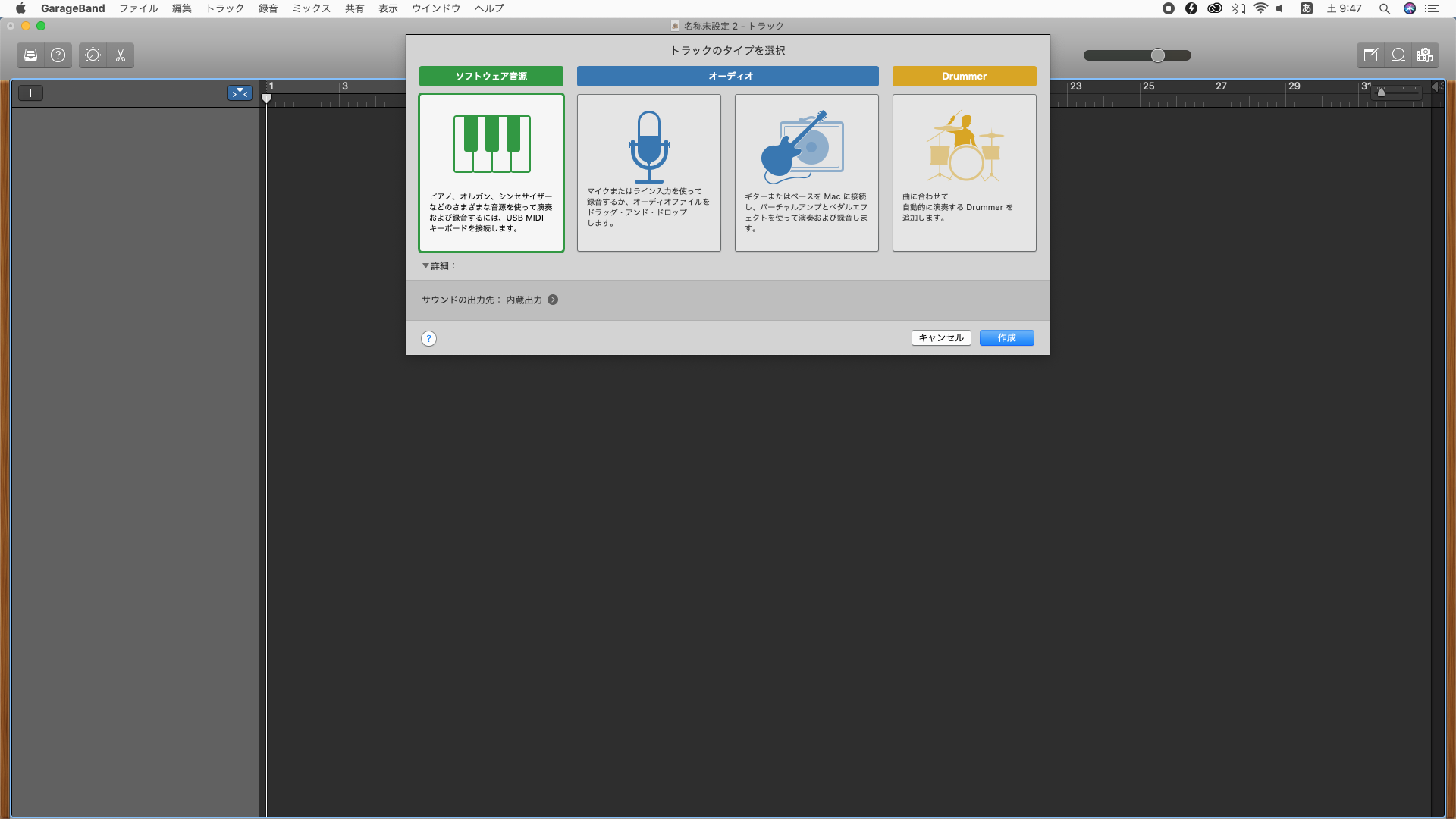
ミュージックタイピングで打ち込む
図のようにミュージックタイピングという擬似的なキーボードをタイピングすることで演奏することができます。
ミュージックタイピングで演奏するのもアリですが、MIDIに直接音階を打ち込む方法もあります。
以降の使い方のご紹介で打ち込む方法を載せているのでぜひ参考にしてください。
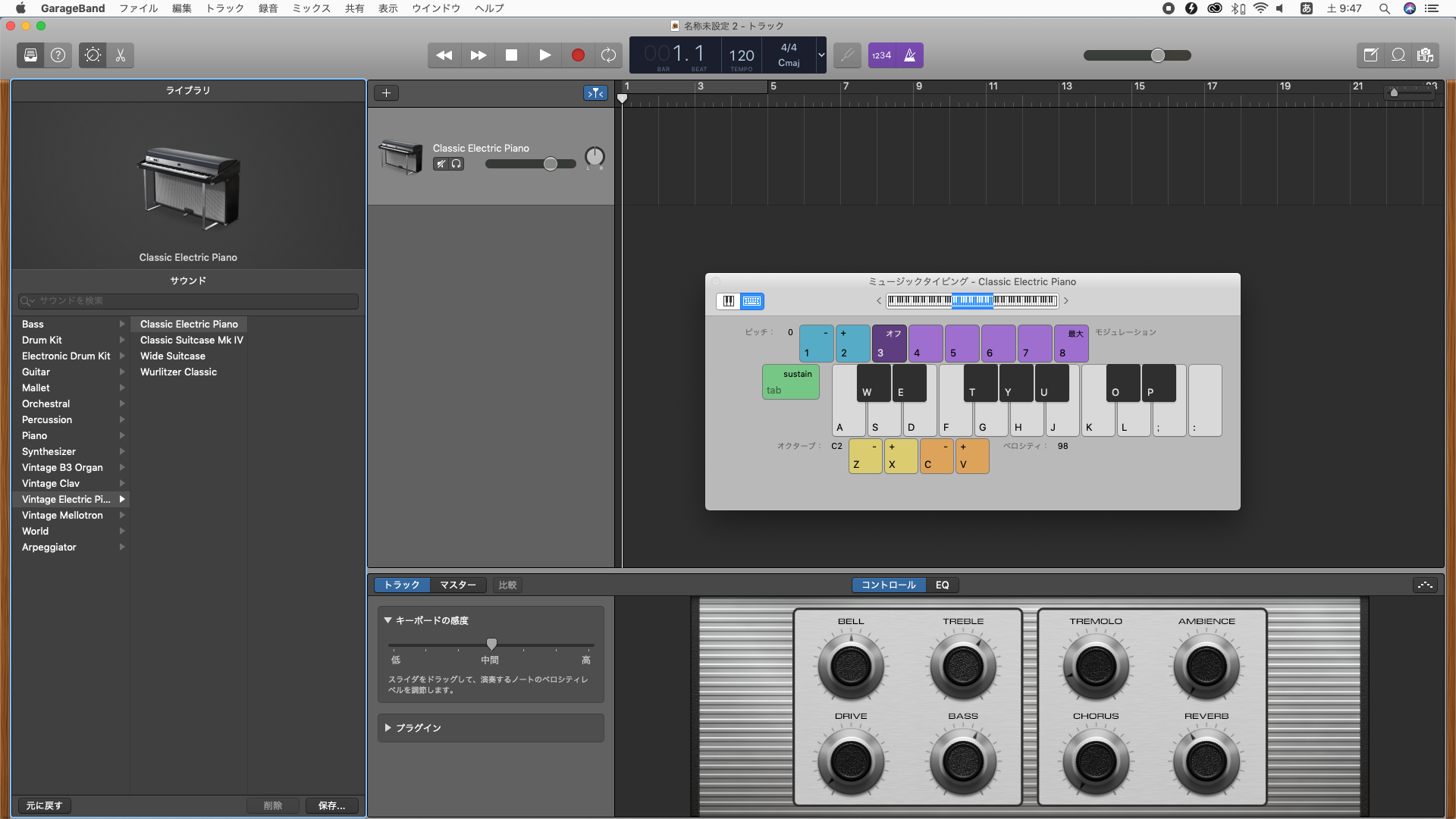
かなりざっくりとGarageBandの始め方を解説しました。
GarageBandには多くの機能、多くの音源が搭載されているのでぜひ色々使ってみて遊んでみましょう。
これから紹介する【基礎編】を知っておけばある程度応用が聞くこと間違いなしです。
ぜひ参考にしてみてください。
MacでGarageBand【基礎編】
フェードの方法
フェードイン、フェードアウトをご存知ですか?曲のボリュームが下がりながら終わっていく…曲のボリュームが上がりながら始まる…というようにボリュームを次第に上げたり下げたりする手法です。
リージョンを複製する
リージョンとはトラックの小節のことです。このリージョンを複製することができれば作業はかなり短縮されると同時に、様々な応用が利くようになります。
リージョンを分割する
先ほどのリージョンを分割することができればオリジナリティのある曲を簡単に生み出すことができます。
iTunesの曲をGarageBandに取り込む方法
iTunesの曲をGarageBandに取り込むことができれば、好きな曲を自分の曲の一部に使うことができたり編集したりできます。
作った曲を書き出しする方法
作曲したら世に発信しましょう。CDにしても良いし、様々なファイルにしても良いです。とにかく世に発信するために作った曲を書き出しましょう。
曲の途中でテンポを変える方法
曲の途中や最後のクライマックス、曲の最初でゆっくりしたテンポでどんどん早くなる。GarageBandならそんなこともできます。
ピアノを打ち込む方法
GarageBandに搭載されたピアノ音源はとても美しい音色です。ぜひピアノをMIDI打ち込みによって、弾けないピアノを簡単に弾きましょう。
GarageBandで録音する方法(iPhone・Mac)
外部の音を録音して作曲に取り入れていく方法です。
基礎編をご紹介してきましたが、この辺りができるようになったらそれ以外の応用も効いてきます。ぜひ参考にしてみてください。
MacでGarageBand【裏技編】
あまり出回っていない裏技をご紹介します。他のライバルと差をつけるなら、このように基礎とは違う裏技を知ることが重要になってきます。ぜひ参考にしてみてください。
ループ音源を使う方法
ここでお伝えするループ音源とは、GarageBandにデフォルトで搭載された良質な繰り返される音源のことです。この音源はすでにその中に1曲詰まっているかのような素晴らしい音源です。それをあなたの曲に活かしましょう。
ギターとパソコンを繋いでアンプやエフェクターにする方法
Macにギターを繋げることでパソコンがアンプやエフェクターとなります。
経験者はわかると思いますが、生のエフェクターを持ち歩くのは大変です。
それがパソコン1つでまかなえる時代となりました。
ライザーサウンド
ライザーサウンドはご存知ですか?サビを盛り上げるための上昇音のことです。これをGarageBandで再現する方法を解説します。
テンポを測るアプリ
曲のテンポは超重要ですが、こ子で紹介する【タップテンポ測るくん】を使えば初心者の方でもどんな曲でもテンポを測ることが可能です。
無料ピアノ音源を使う方法
ここで紹介するピアノ音源はメジャーどころですがかなり優秀です。無料なので、ぜひインストールして使ってみてください。
キーボードのタイピング音を効果音として曲に取り入れる方法
今回はタイピング音ですが、自然界には様々な音が溢れているので、スマホで録音→GarageBandに取り込むという方法でさらに作曲の幅が広がります。
良質なドラム音源をご紹介
GarageBandにはとてもカッコ良いドラム音源が搭載されています。あなたの曲に取り入れることで簡単にカッコ良い曲が作れることでしょう。
EDM風にするためのプラグイン導入
EDMのニュアンスを説明するのが難しいので一度こちらの記事をみていただきたいと思います。GarageBandにこのプラグインを入れることでさらに作曲の幅が広がります。無料プラグインなのでぜひ。
プロっぽい複雑なメロディラインを作る
GarageBandには有料シンセサイザーをデモ的に使える音源があります。ぜひこの音源で可能性を感じてください。
いろんな音源をサンプリングして曲にしてみた
ある程度曲を作れるようになったら自然界の音やその辺のネットに転がっている音源を加工して曲に取り込みたいという欲求が出てきます。
そんな時はこちらの記事を参考にしてみてください。
GarageBandアプリでリンキンパーク
GarageBandアプリでリンキンパークのあのフレーズを演奏してみた記事です。
好きな曲をコピーしたいという欲求はGarageBandで叶えましょう。
DTM初心者のための独学講座
DTMは音楽をパソコンのスキルが必要なので音楽ができるからといってDTMができるとは限りません。ですが、ピアノやギターが弾けなくてもDTMはできます。今も昔も心に響く曲は作曲の仕方ではなく、その曲に込めた気持ちなのかもしれません。
Mac/iPhone:GarageBandの基本的な使い方【初心者向け】 まとめ

GarageBandの基本的は使い方ご紹介してきました。
GarageBandの使い方としてはまだまだ断片的なものしかご紹介していませんので、ぜひ直接ご利用してみてGarageBandの素晴らしさを体感してください。
過去の歴史を紐解いても、常に時代の先端には音楽業界の発信がありました。
そして、音楽はその音だけが魅力ではなく、その音から生み出される映像、イメージ、風景…そんな要素がとても重要であると私は思います。
感動したり、心が動く映画などは曲と映像の調和が素晴らしく取れています。
そんなことを考えることのできる時代に生まれて幸せです。
番外編
DTMを始めると、パソコンのスペックが気になってきたり、そもそものDAWソフトをアップデートしたくなったり、さらにはもっとテクニックをつけたい、知識をつけたいという欲求が出てきますよね。
こちらの記事ではDTM初心者にとっておすすめのパソコン、DAWソフト、DTMスクールをご紹介しています。
ぜひ参考にしていただけたら嬉しいです。
DTMにおすすめのパソコンをご紹介
おすすめDAWフリーソフトをご紹介
無料体験あり:DTMスクールをご紹介























