GarageBandで書き出しする方法をご紹介【iTunes共有・mp3変換】
そもそもGarageBandとはこのようなものです。
GarageBand(ガレージバンド)は、アップルが開発・販売するmacOS/iOS用の初心者向けの音楽制作ソフトウェアで、様々な音源を組み合わせてDTMを実現する、シーケンスソフトの一種である。
同社のmacOS用統合ソフトウェア製品であるiLifeに含まれている。
現在アップルから販売されているiMac・Mac mini・Mac Pro・MacBook Air・MacBook Proに同梱されている。
と、その前に突然すみません。サンプリングで楽曲を制作しています。アルバムをApple MusicやSpotifyに配信しているので下記リンクからぜひ聴いてみてください。AviciiやAlan Walker、eminem、50centに触発された感じになっております。
書き出しって保存することとは違うの?
書き出しとは、パソコンに保存することではありますが、その際にファイル形式を変えて動画や音楽のデータを保存することで、MP3やM4aなどにファイル形式を変え、様々な媒体で音楽を使うことができるようにすることです。
多くのソフトはメーカーが違えば使えるファイルも違います。
書き出しによって色んなファイル形式で保存することでiPhoneや他媒体、ソフトなどで使うことができるようになります。
今回の記事では、GarageBandで作曲して書き出しする方法【iTunes共有・mp3変換】をご紹介しますが、書き出しと同様に
なども記事にしていますのでぜひ参考にしてみてください。
では、書き出しの方法を解説していきます。
GarageBandで書き出しすると何ができるの?

Appleが提供する音楽制作ソフトのGarageBandを使えば、作曲した曲を簡単にオーディオファイル・着信音・プロジェクトとして書き出すことができます。
書き出しをすることで、YouTubeなどの動画公開サイトにアップロードできたり、CDやDVDに保存したりするためのファイルとして保存することができます。
ちょっと分かりづらかったので具体的に説明すると、書き出しすることでこのようなことができます。
・様々な媒体(iTunesなど)で聞くことができる
・着信音・メッセージや新着メールなどに設定することができる
・MacのGarageBandで編集することができる
様々な媒体(iTunesなど)で聞くことができる
オーディオファイルとして曲を書き出すことで、様々な媒体(iTunesなど)で聞くことができるようになります。
着信音・メッセージや新着メールなどに設定することができる
着信音として曲を書き出すことで、iPhoneの着信音はもちろん、メッセージや新着メールなどに設定することができるようになります。
MacのGarageBandで編集することができる
プロジェクトとして曲を書き出すことで、スマホのGarageBandアプリで作曲した曲(プロジェクト)をMacのGarageBandで編集することができるようになります。
そして、書き出しをマスターすることでこのような悩みも解決できます。
GarageBandで作曲したけど、どうやってみんなに聴いてもらおうかな?
スマホの着信音を作った曲にしたいな。欲を言えばGarageBandアプリで作曲した曲を MacのGarageBandで再編集したい !
GarageBandアプリで作曲した曲をiTunesに転送したい、GarageBandで作曲した曲の拡張子をmp3に変換したいな
GarageBandにはMacのDAWソフトとiPhoneのアプリがあるから、それぞれのGarageBandで書き出す方法をご紹介しよう!
GarageBandで書き出す方法をご紹介
GarageBandにはiPhoneのGarageBandアプリとMacのソフトウェアがありますね。
それぞれの書き出し方法について解説していきます。
GarageBandで書き出す【iPhone編】

POINT
GarageBandアプリには「オーディオファイル」「着信音」「プロジェクト」の3つの書き出し方法があります。
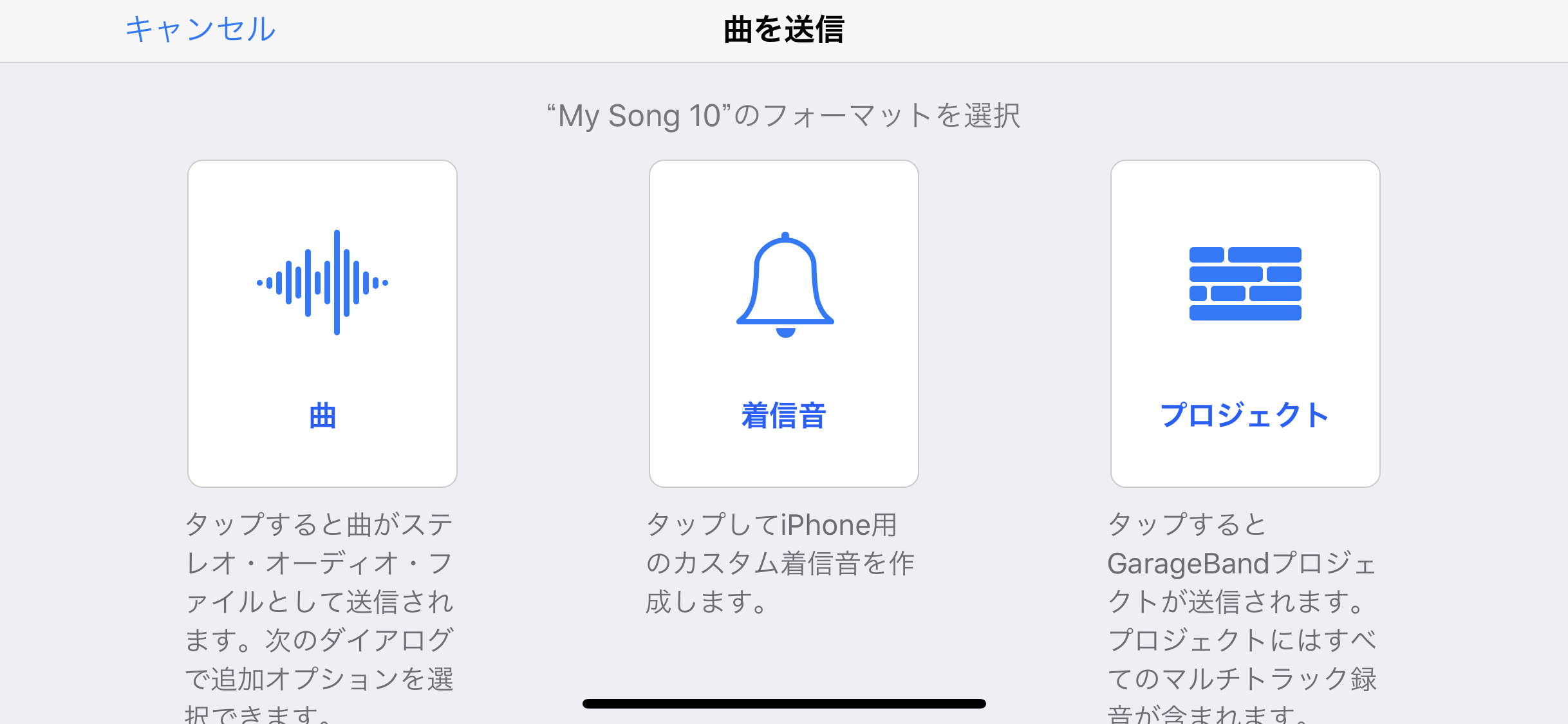
- オーディオファイルとして書き出す
- 着信音として書き出す
- プロジェクトとして書き出す
オーディオファイルとして書き出す
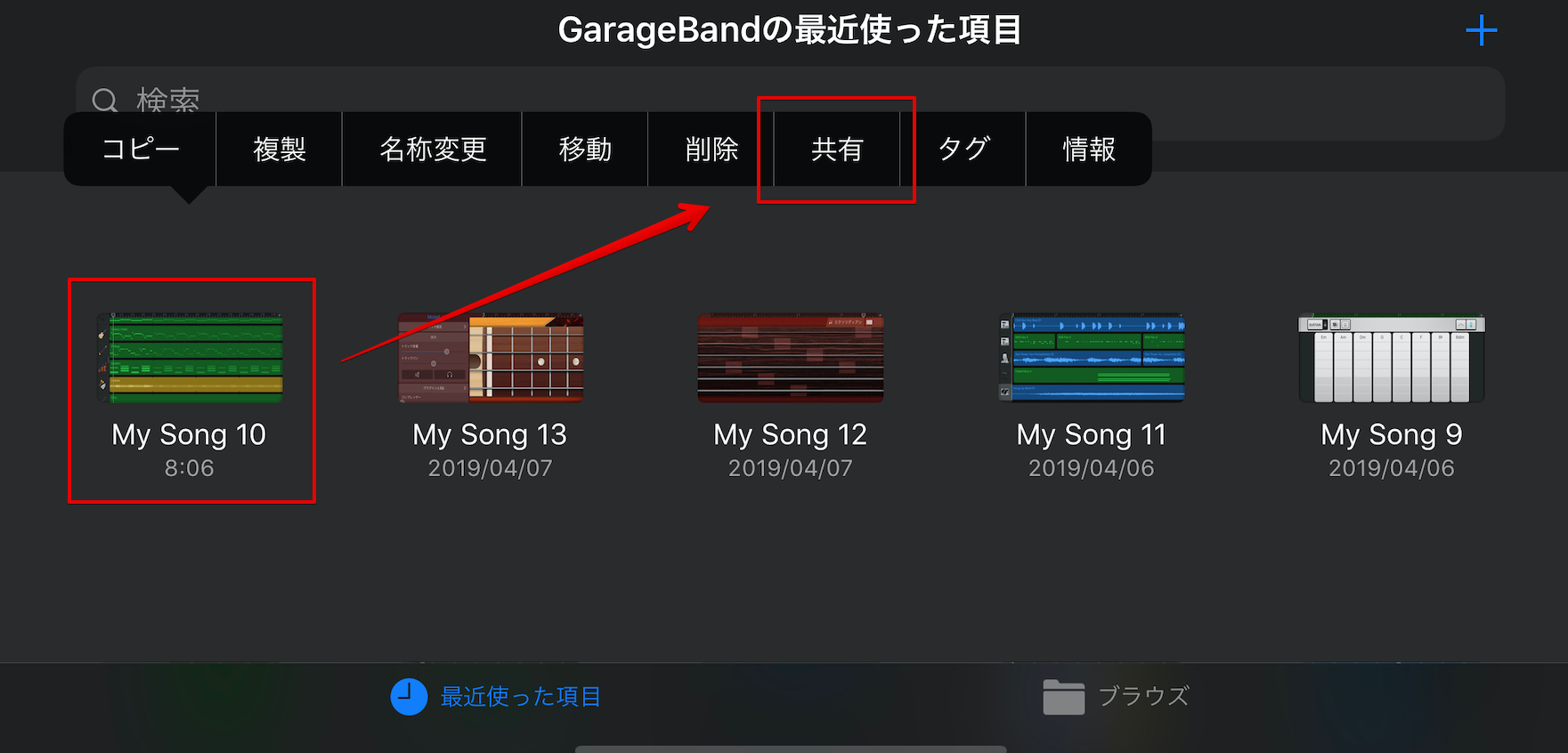
GarageBandで作曲した曲をこの画面で長押しすることでメニューバーが出てきます。
このメニューバー内にある「共有」をクリックしましょう。
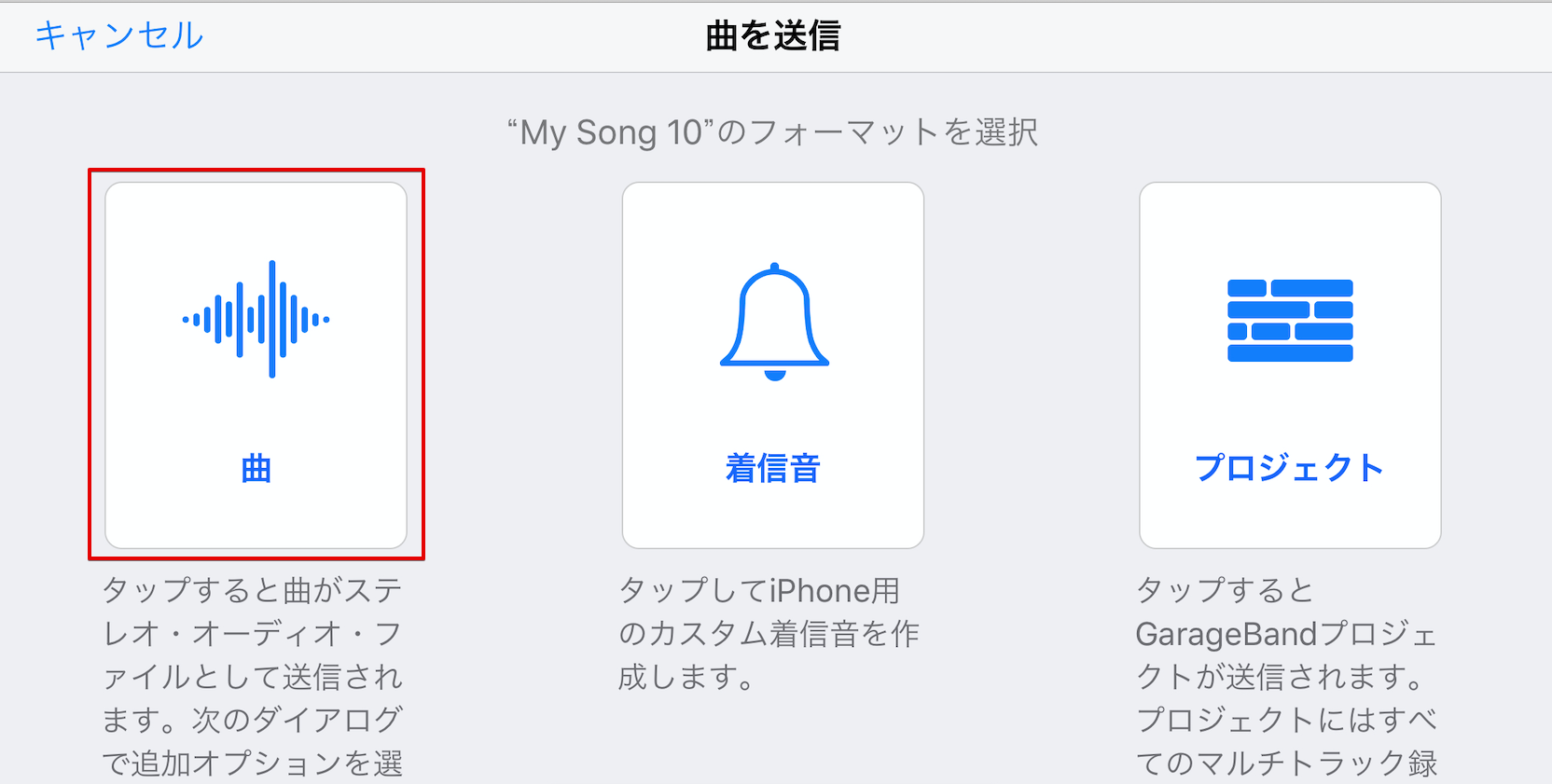
GarageBandでオーディオファイルとして書き出す場合は、一番左の「曲」を選択しましょう。
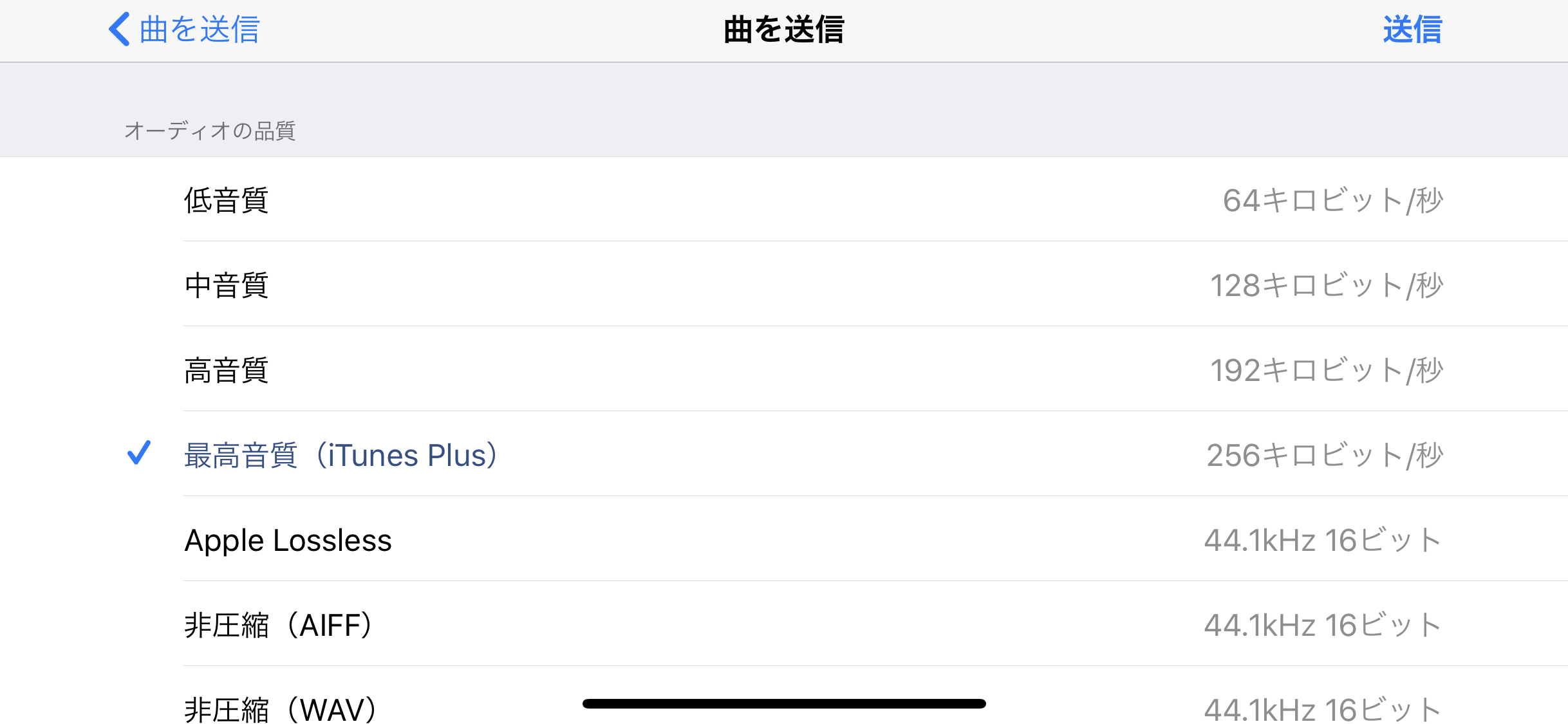
音質・容量を決めたら次に進みましょう。
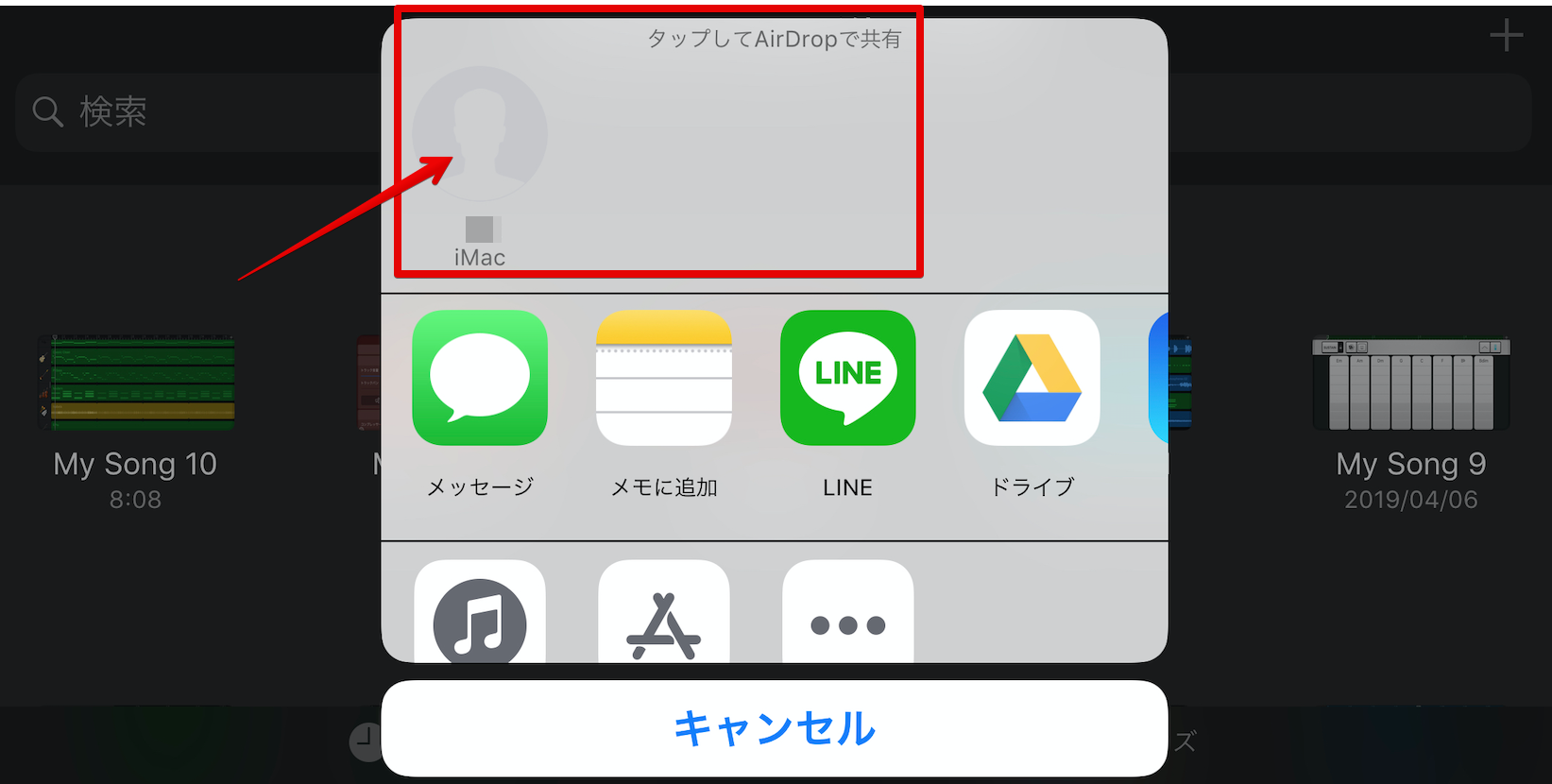
このような画面になるのでAirdropでパソコンに転送します。
GarageBandアプリからパソコンへのデータ共有、転送はAirdropが簡単でおすすめです。
AirDropの使い方はこちらをご参考にしてください。

するとこのようにフォルダに格納され、オーディオファイルとして書き出すことができました。
また、iTunesに追加する際はiTunesを開いてこのままドラッグ&ドロップするだけです。
さらにその際mp3に変換したい場合はiTunesから設定します。
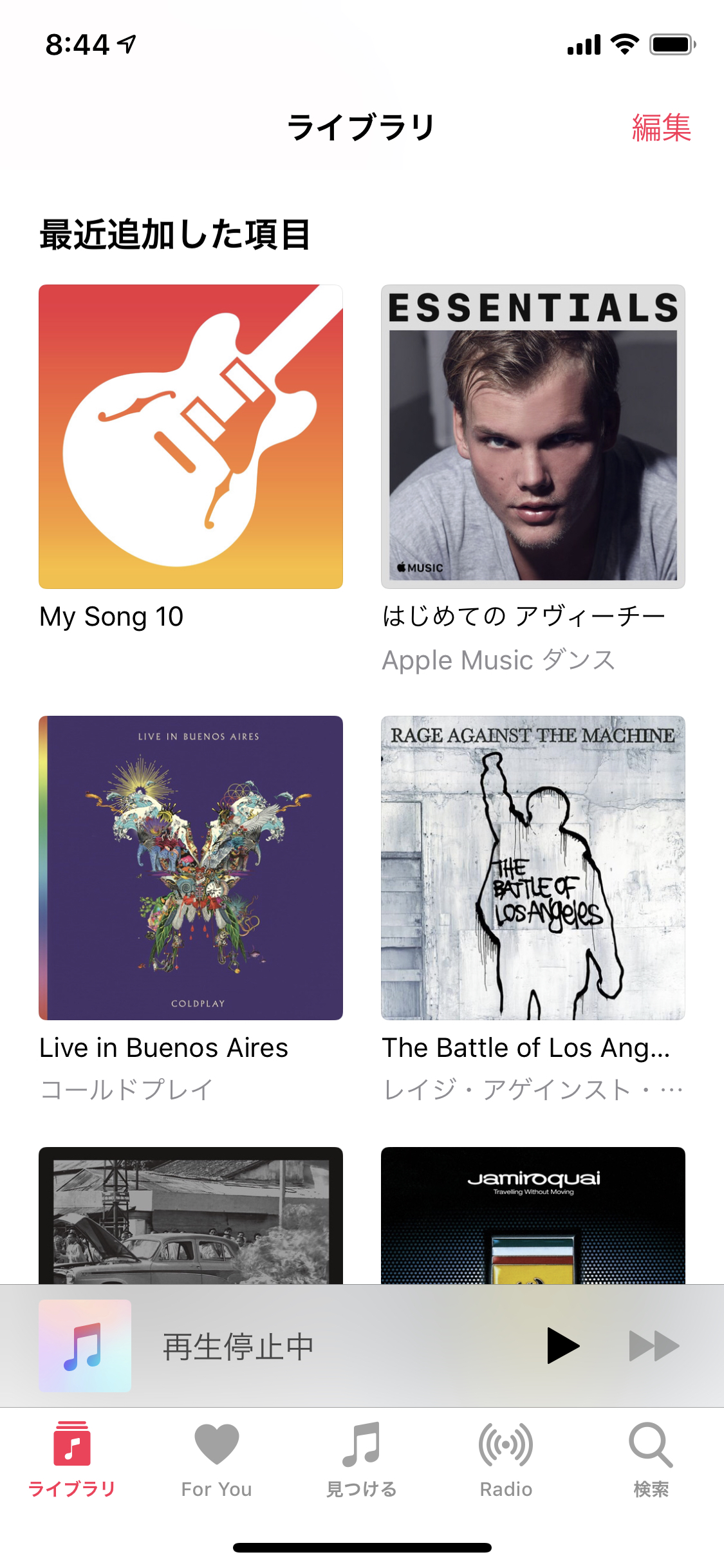
このようにiTunesに取り込むことができたことを確認できました。
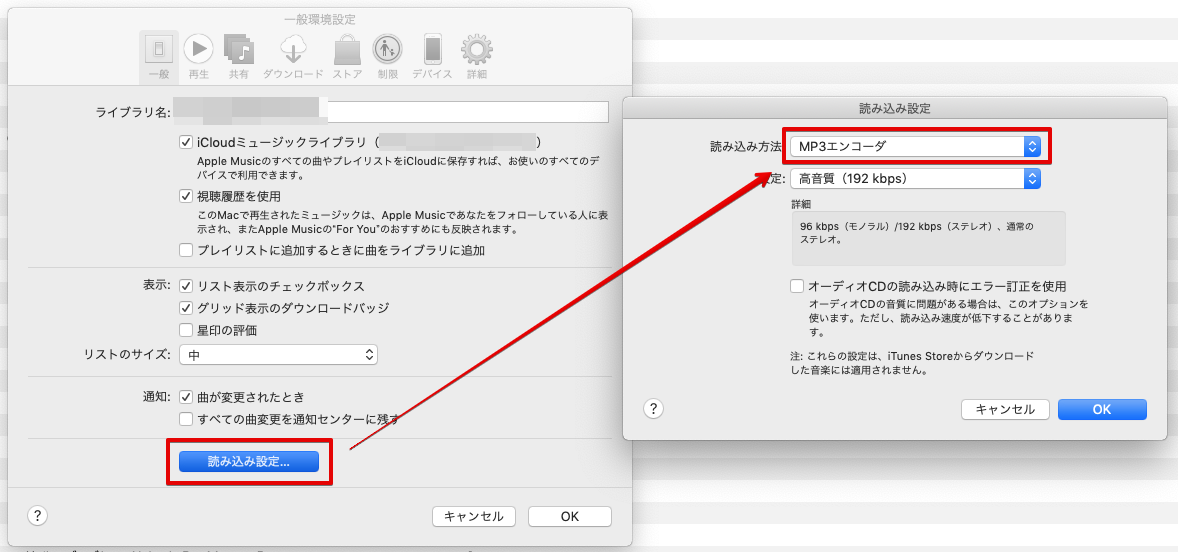
iTunesのメニューバーの「環境設定」から「一般」タブを開きます。
その後、上図のように「読み込み設定」>「読み込み方法」を「MP3エンコーダ」に設定。
iTunesで変換したい曲を選択したまま、iTunesのメニューバーの「ファイル」から「変換」を開き「MP3バージョンの作成」をクリックします。
このように進めることでMP3への変換が簡単にできます。
着信音として書き出す
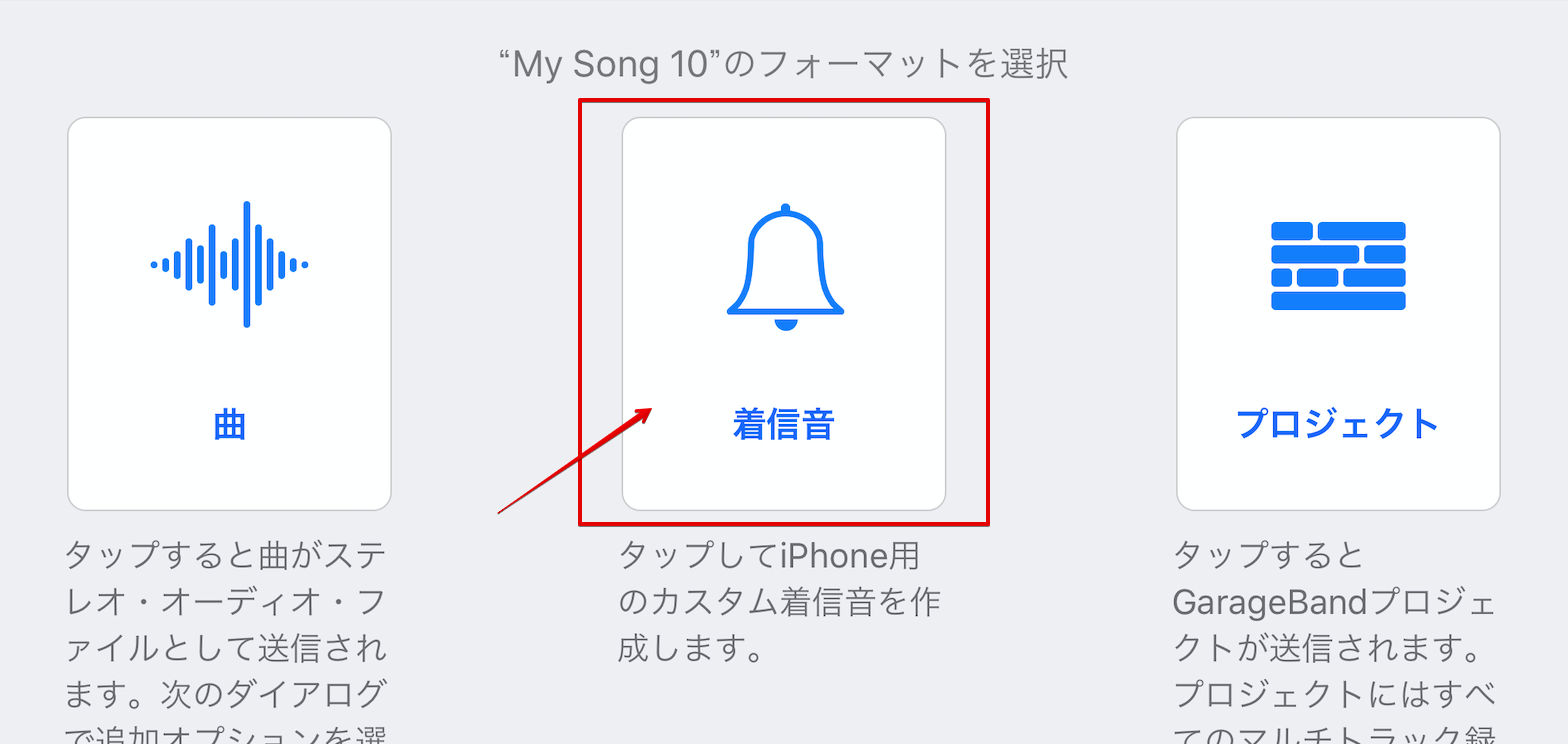
GarageBandで曲を作ってスマホの着信音に設定したいっていうときは、中央の「着信音」を選択しましょう。
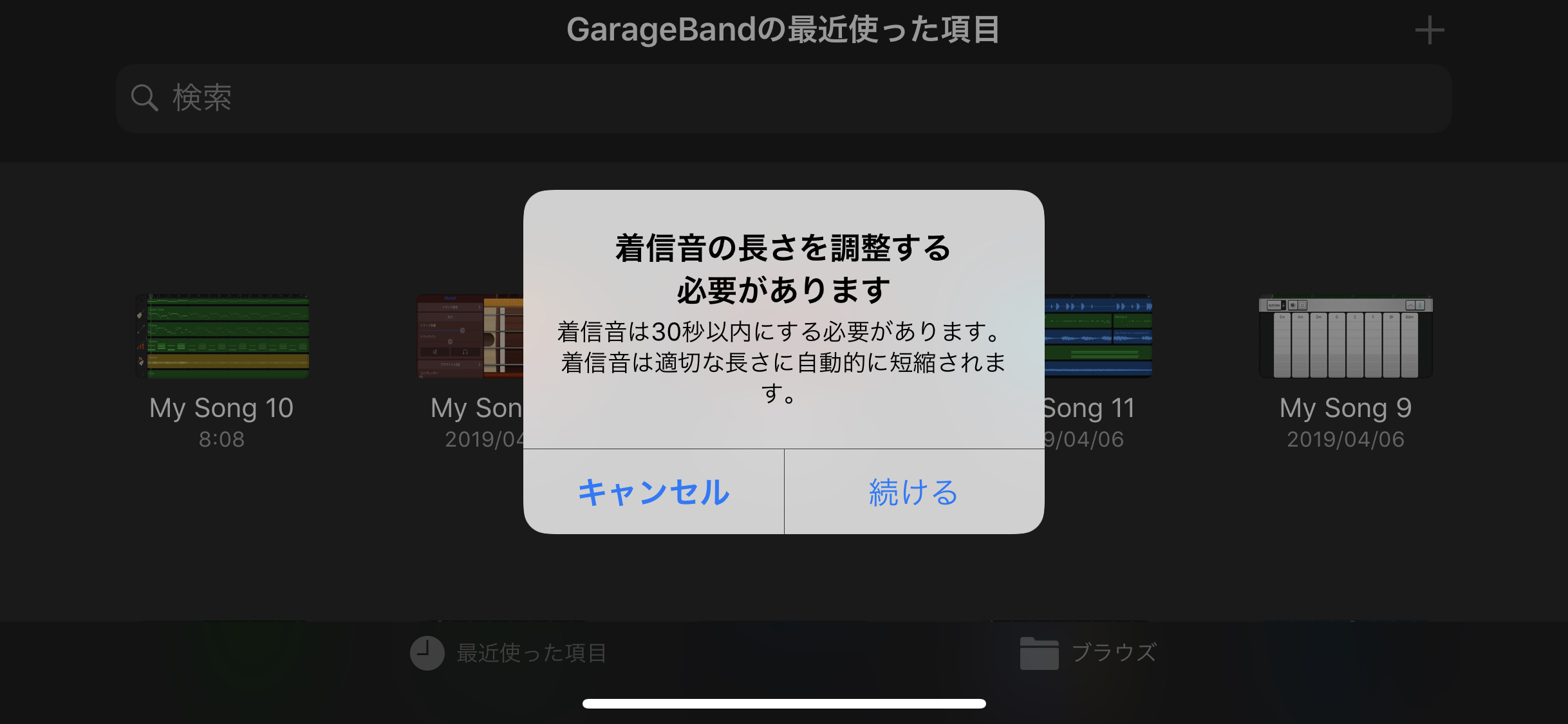
着信音の長さを調整する必要がある、と表示されますが、楽曲が30秒以内であればOKで、それ以上長い場合は自動的に短縮されます。
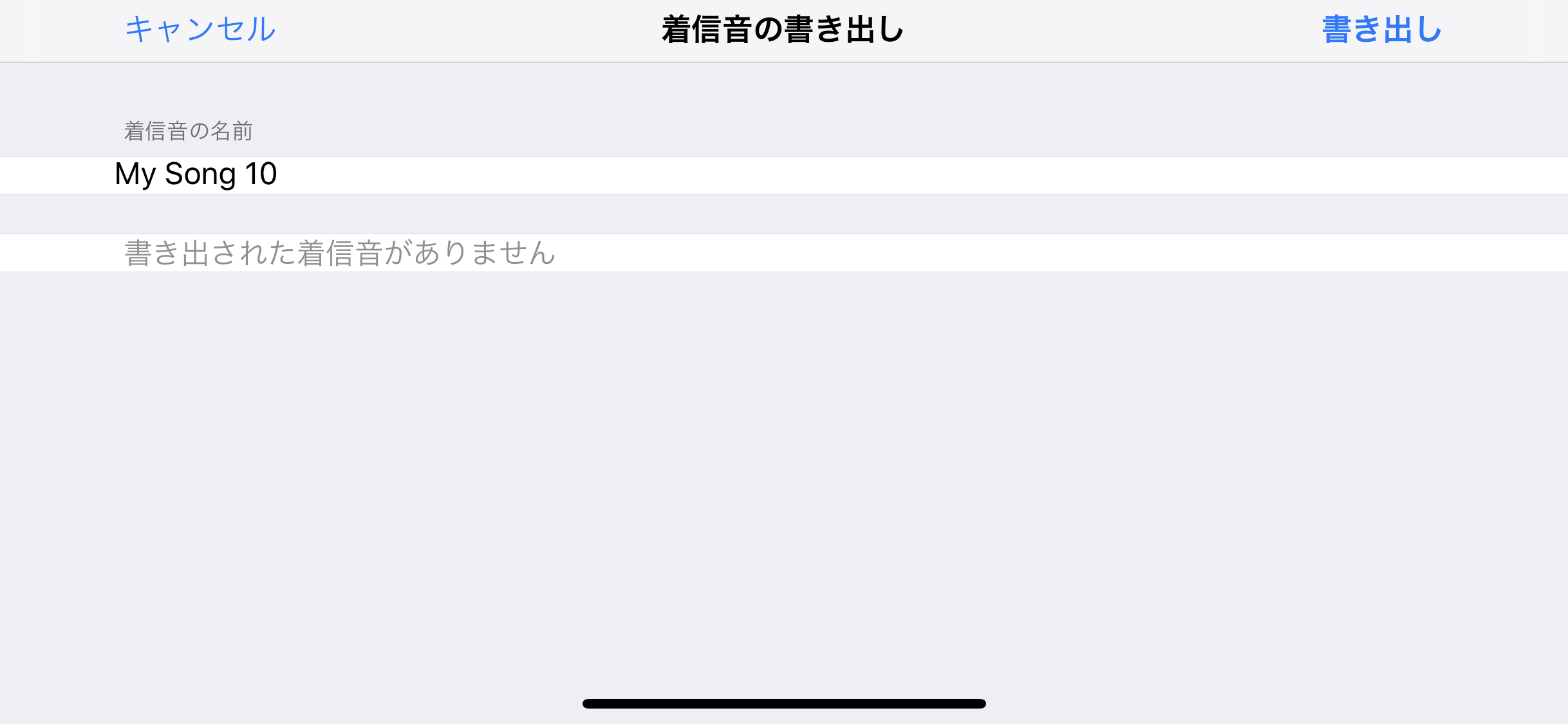
こちらの画面に移るので「書き出し」でスマホの着信音として使うことができるようになります。
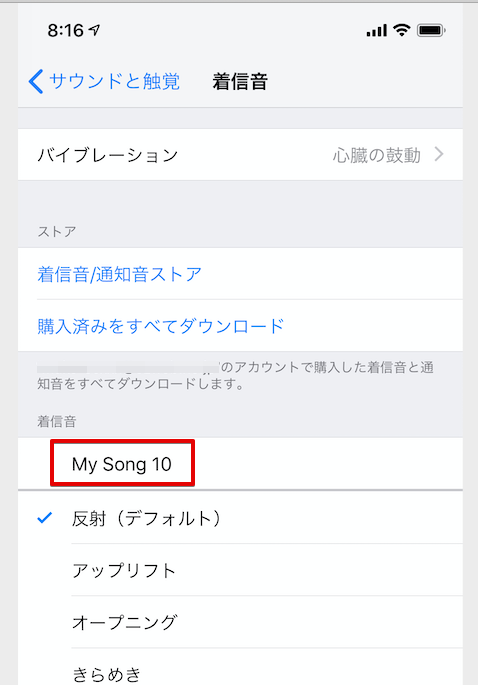
実際着信音として使えるのか確認してみましょう。
iPhoneでは「設定」アイコンから「サウンドと触覚」を開くことで確認・設定することができます。
上図のように今回は「My Song 10」というGarageBandで作った曲が着信音のリストに入っていることが確認できました。
プロジェクトとして書き出す
これまでと同様にGarageBandで作曲した曲を共有します。プロジェクトとして書き出すので、曲を送信する画面では、「プロジェクト」を選択します。

書き出しが完了したら、フォルダに「band」という拡張子で格納されたのがわかります。
このファイルをGarageBandで開くことによってMacで再編集することができます。
GarageBandで書き出す【Mac編】

では、早速ですが先に簡単な流れをご覧ください。
GarageBandで曲を作ったら、画面のメニューバーから共有>「曲をディスクに書き出す」を選択↓
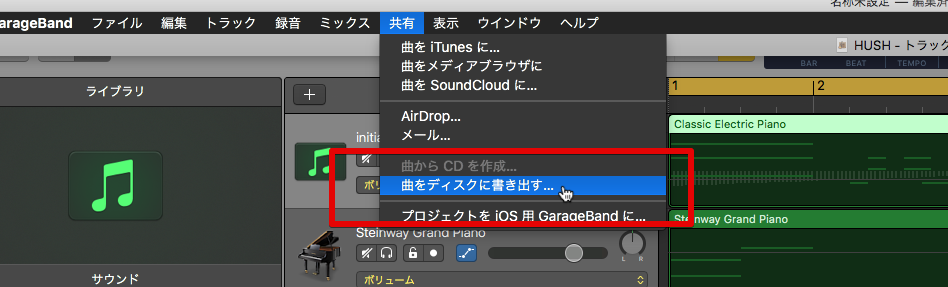
保存するフォルダと音質を決めて「書き出す」をクリック↓
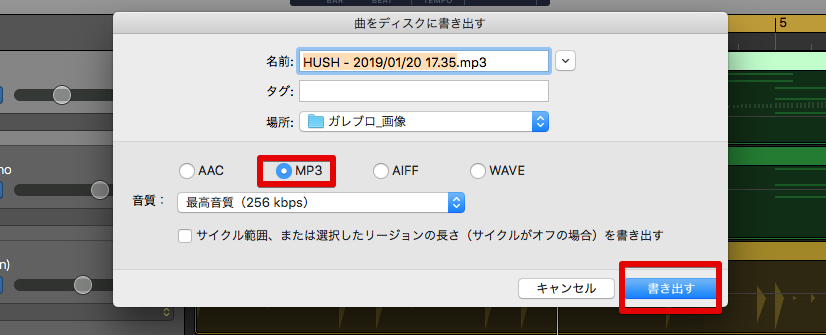
はい、一瞬で書き出せましたね!
どの拡張子を選ぶかは下記を参考にしてみてください↓
AAC:音質と容量のバランスが優れているAppleの標準圧縮フォーマット。現在の音楽プレーヤーはほぼ対応。
MP3:古くからあるフォーマットなので品質としてはAACの方が優れているが、互換性が高いのでAACで対応出来ない場合はこちら。
M4a:他のメーカーでは対応できないが、音声品質を無損失で容量が少ない。iPhoneやiPodなどのAppleデバイスで再生できる。
AIFF:無圧縮のフォーマットで最も高音質だが容量が大きく、メタデータが登録できる。
WAVE:AIFFと同じく無圧縮のフォーマットで高音質なフォーマット。メタデータが登録できないことがAIFFと異なる。
kbps:簡単に説明すると、1秒あたり何ビット処理できるか→なので数値が大きい方が1秒で多く処理できる→すなわち音がきれい
互換性の高いMP3で高音質(192Kbps)以上ぐらいが容量的にも音質的にも無難かもですね。
【超簡単】GarageBandなら書き出しも簡単に【iTunes共有・mp3変換】 まとめ

GarageBandで書き出しする方法や、iTunesとの共有、拡張子をmp3に変換する方法などもご紹介してきましたが、DTM初心者の方にとって趣味でOKな人もいれば作曲して売ってみたい!
という方もいると思います。
作曲ができるようになるにはいろんなジャンルのいろんな曲をたくさん聴くことだったり、DAWの機能を追求することも重要ですよね。
特に様々なジャンルの音楽をたくさん聴くことは作曲活動にはとても大切です。
Amazonが提供する定額制音楽配信サービス「»Amazon Music Unlimited」は音楽配信サービスの中でも曲数の多い6500万曲が聴き放題となっていますので、このようなサービスを利用することで多くの楽曲を自分の中に落とし込むことができますね。
ということで、引き続きDTM・作曲楽しんでいきましょう!
【人気記事】»【2019年最新版】動画でGarageBandをマスターしよう
【人気記事】»DTM初心者におすすめのパソコンをご紹介
