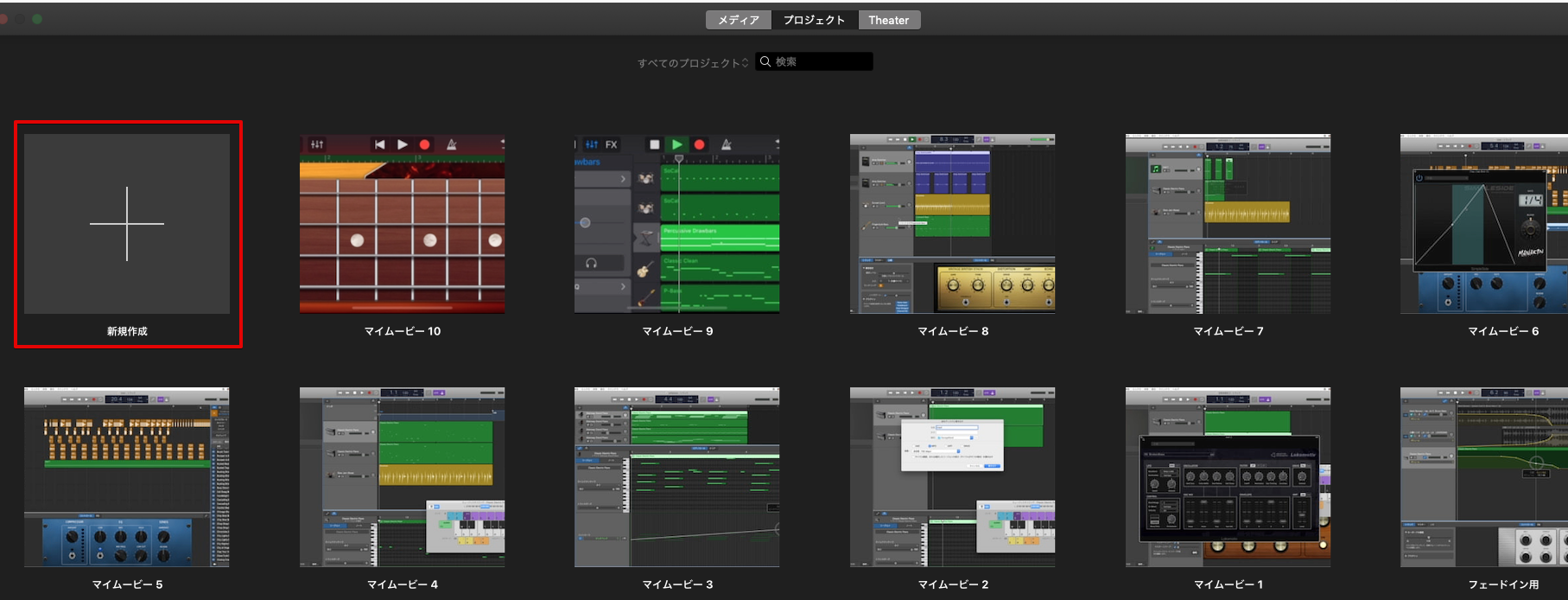Macユーザー(初心者)です!
動画編集してみたいんだけど、どの動画編集ソフトが使いやすいかな?
Macユーザーで初心者なら確実に「iMovie」だね!
無料で使えるから早速使ってみよう!
ということで動画編集ソフトiMovie(Mac)の使い方を解説します。
動画編集ソフトである「iMovie(Mac)」とは…
iOSのためのiMovieやmacOSのためのiMovieは、あなたが撮影したビデオに新しい楽しさを連れてきます。
クリップは簡単に探すことができ、ハリウッド映画のような予告編や驚くほど美しい4K解像度のムービーを思いのままに作れます。
iPhoneやiPadで始めた編集を、Macで仕上げるのも自由自在です。
✔︎ iMovieなら動画編集でこんなことができます
・簡単に動画を編集・加工できる
・動画・画像を繋げてスライドショーを作成できる
・好きな音楽を好きな映像に合わせた動画を作ることができる
・動画にテキストを追加できる
・映像を簡単にトリミングできる
・動画をシーン別に簡単に切り取ったりできる
・音楽も切り取ったり繋げたり編集できる
・映像にフィルターをかけることができる
・簡単にユーチューブにアップロードできる
・インスタグラム用の動画としても最適
とにかく無料で使えるのに、いろんなことができる動画編集ソフトです。
Macユーザーなら無料で使えるのでとりあえず使ってみて動画編集というものを体感しましょう。
【人気記事】»無料あり:初心者向けのおすすめ動画編集ソフト
【人気記事】»無料あり:動画編集ソフトって月額いくら?おすすめランキング BEST26
動画編集ソフトiMovie(Mac)の使い方を解説します
- プロジェクトの新規作成
- iMovie(Mac)の基本画面の説明
- ファイルを取り込みタイムライン上に配置していく
- 一つ一つのファイルを編集する方法
- 作った動画はユーチューブにアップしよう
動画編集ソフトiMovie(Mac)でプロジェクトの新規作成をしよう
図の「+新規作成」をクリックすると「ムービー」か「予告編」を選択できます。
予告編にするとテンプレートが用意されており、編集の時間がない方にはオススメです。
ここでは、「ムービー」で進めていきます。
iMovie(Mac)のダッシュボードの説明をします
まずはじめの画面を簡単にご紹介します。
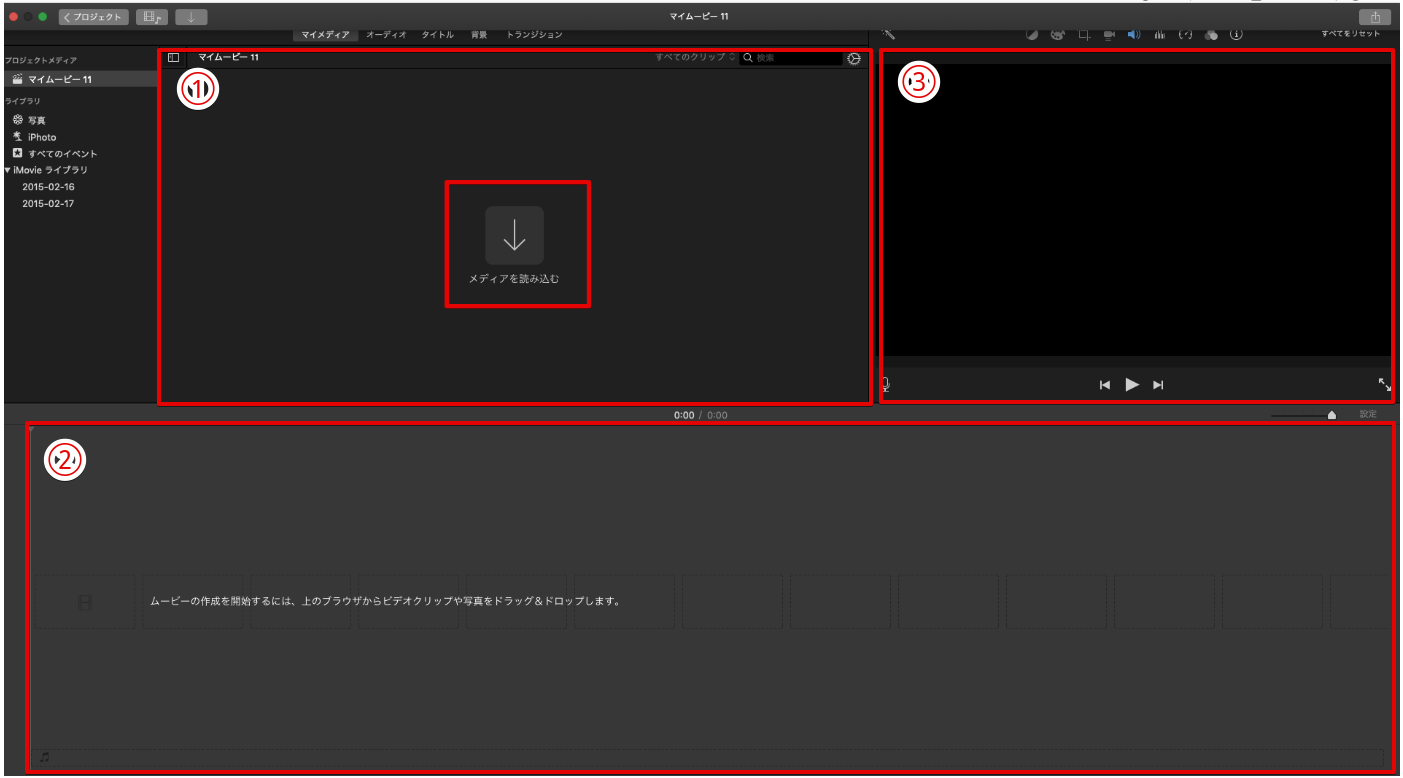
ファイルを取り込みタイムライン上に配置していく
iMovieの使い方の大まかな流れは以下の通りです。
- ①の赤い枠に使いたい動画や音楽、画像を取り込む
- ②のタイムライン上に①からファイルをドラッグ&ドロップして並べる
- ③のプレビューを見ながら編集していく
①の赤い枠に使いたい動画や音楽、画像を取り込む
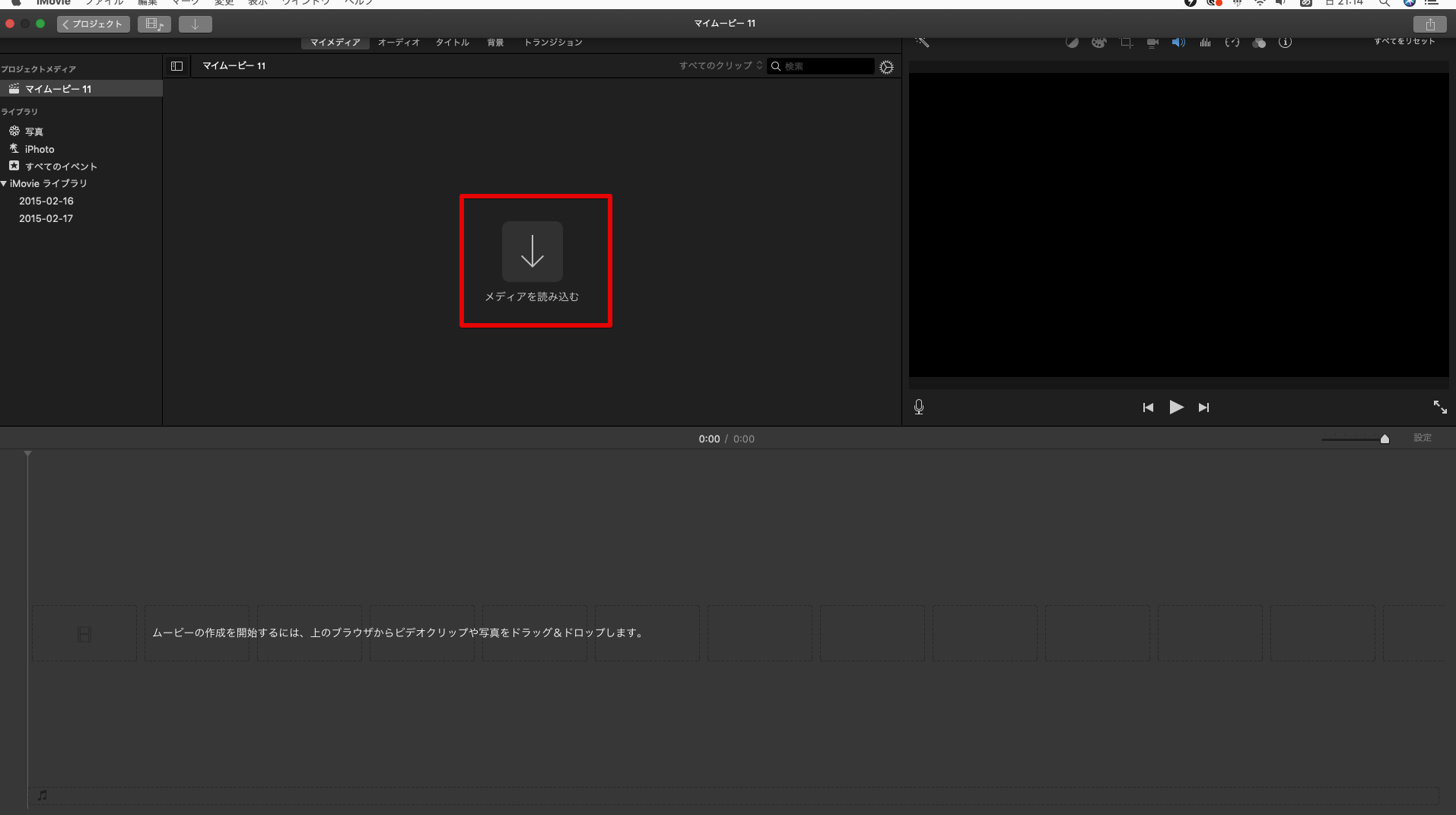
まず、使いたいメディア(動画、画像、音楽)をドラッグ&ドロップで赤い枠に持ってきます。
この際赤い枠の「↓メディアを読み込む」をクリックしてもファイルを選択できます。
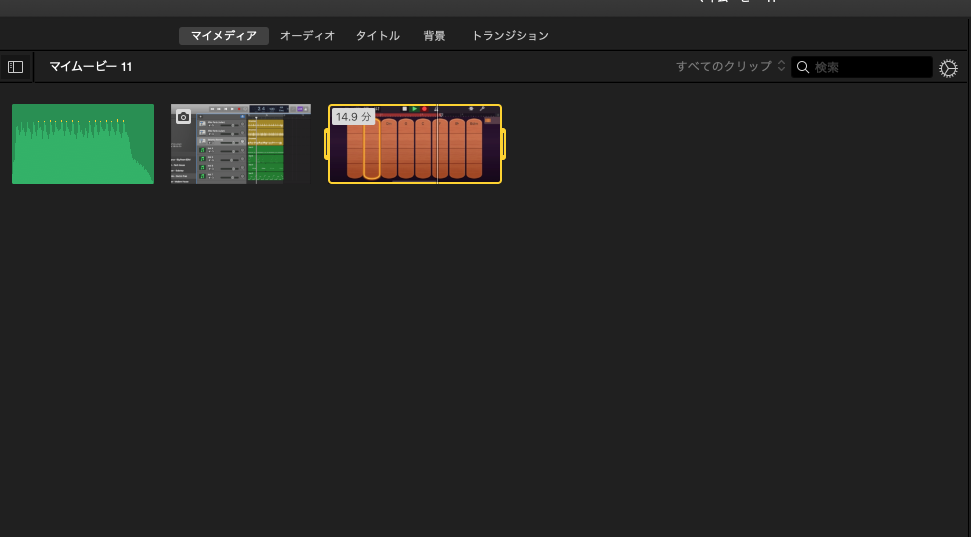
このように使いたい音楽や動画を取り込みます。
※左から音楽、画像、動画となっています。
ではこのファイルたちを合わせていきましょう。
②のタイムライン上に①からファイルをドラッグ&ドロップして並べる
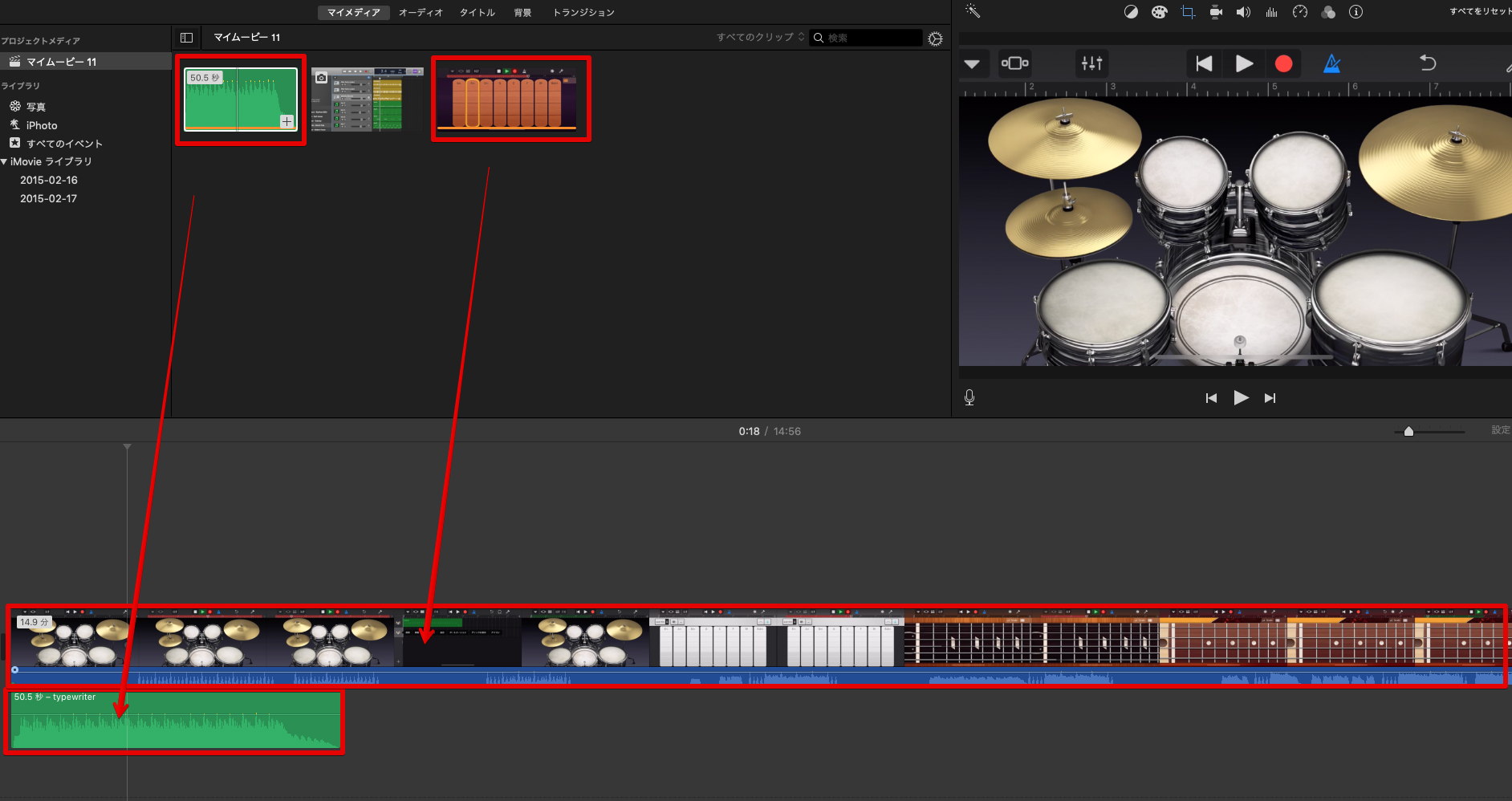
このようにドラッグ%ドロップで簡単にタイムライン上にファイルを持ってくることができます。
③のプレビューを見ながら編集していく
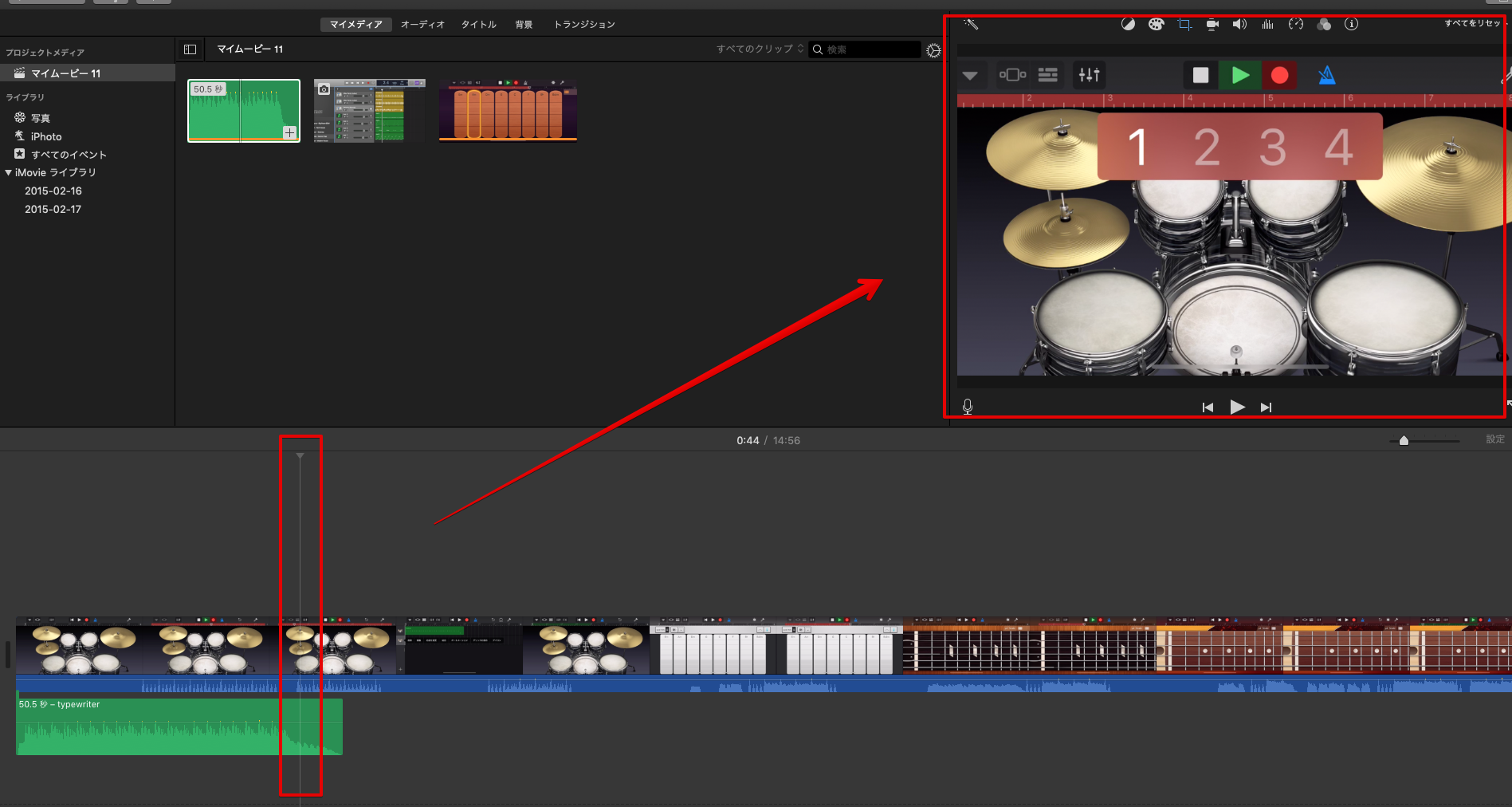
下のタイムライン上に赤い枠で囲んだ部分のプレビューをみることができます。
動画編集ソフトiMovie(Mac)で一つ一つのファイルを編集しよう
プレビュー画面では動画のトリミングなど様々な編集ができます。
何ができるかというと↓の調整です。
- 動画、映像のトリミング
- 色合い
- 動画のスピード
動画、映像のトリミング
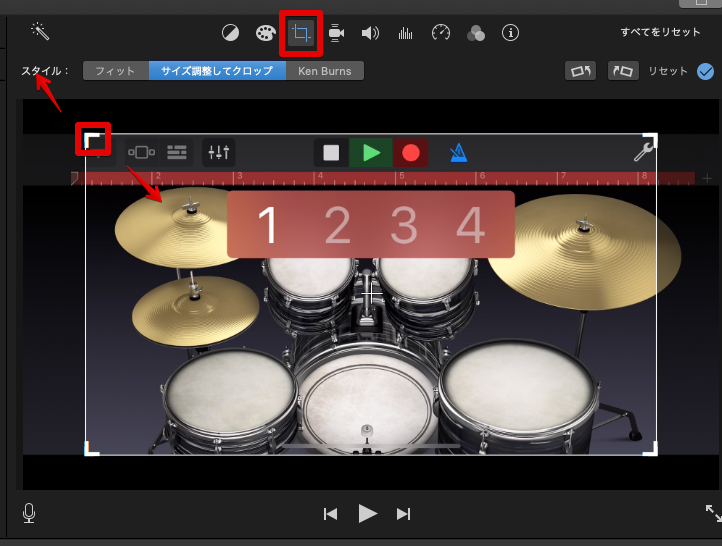
このアイコンをクリックすると動画、映像をトリミングして編集することができます。
赤い枠をドラッグ&ドロップすることで動画に映るサイズを調整します。
色合い
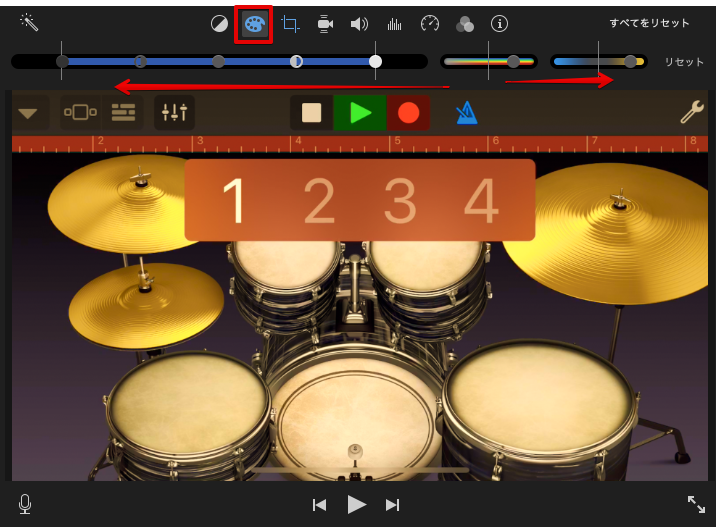
このように色合いを調整することができます。
ちょっとオシャレな色合いの映像に仕上げたい時などに使えます。
動画のスピード

最後にこの図のように、動画のスピードを調整することができます。
ここでは、動画のスピードを「速い」の8倍速にしています。
ユーチューブの動画編集などで、映像を見せながら早送りさせる、みたいな時に使いますね。
今あげた「動画、映像のトリミング」「色合い」「動画のスピード」の動画編集機能は、iMovieでは結構使う機能なのでぜひ使ってみてください。
動画を切り取ってみよう
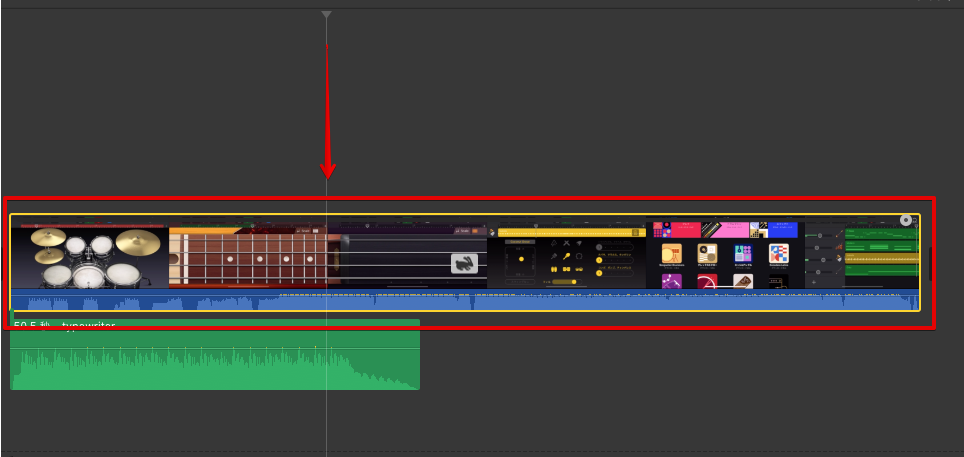
この位置で動画を切り取ってみましょう。
まず、赤い枠のように切り取りたい動画を選択します。
そして右クリックすると「クリップの分割」という項目が出てくるのでクリックすると、下図のように再生位置で分割されます。

動画が分割されたのが分かりますか?
この動画を切り取るもしくは分割する「クリップの分割」機能を使うことで、動画を切り取ったり貼り付けたりしていらない部分を無くし、動画を繋げていくことができます。
少し補足的な機能として、取り込んだ曲を「フェードイン」させることができます。
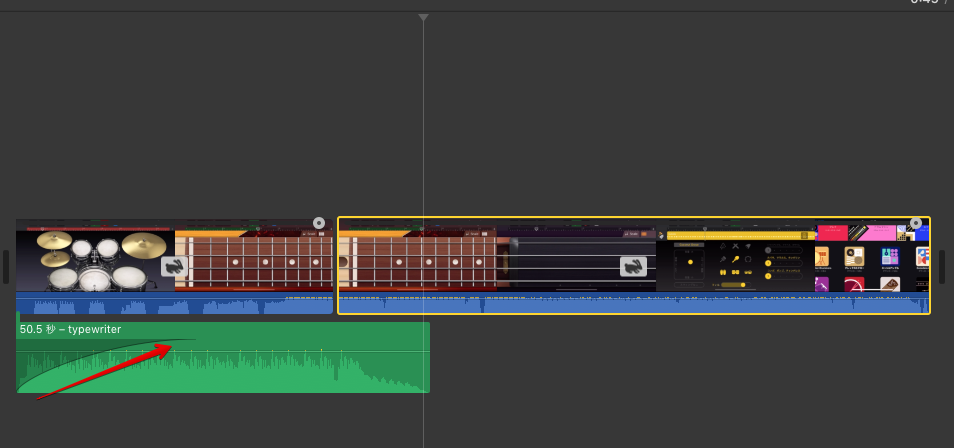
曲はこのように緑の四角いクリップで表示されます。
右端と左端に「◉」のマークがあるのでこれをドラッグ&ドロップすることで図のように引っ張ることができます。
ちょっと分かりづらいかもしれませんが、図が表すのは徐々に音量が上がっていく、つまり「フェードイン」させているということです。
タイトルや説明文などのテキストを加えてみよう
さらにiMovieでは動画編集のためのテキストやトランジションというエフェクトを追加することができます。
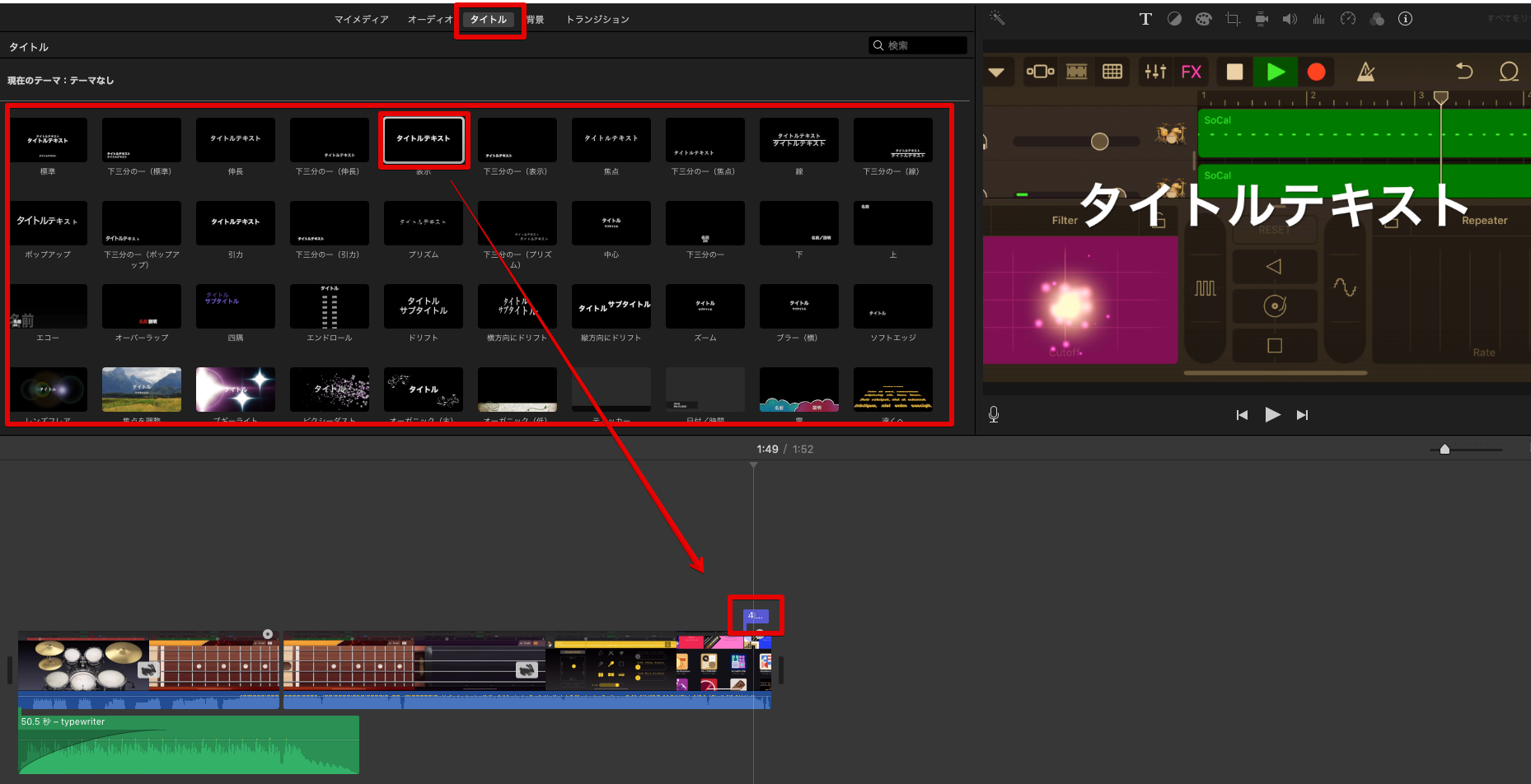
こちらはテキストを追加する方法ですが、
今回は様々なテキストテンプレートの中から「画面の中央に大きいテキストを入れる」ようなテキストの追加をしました。
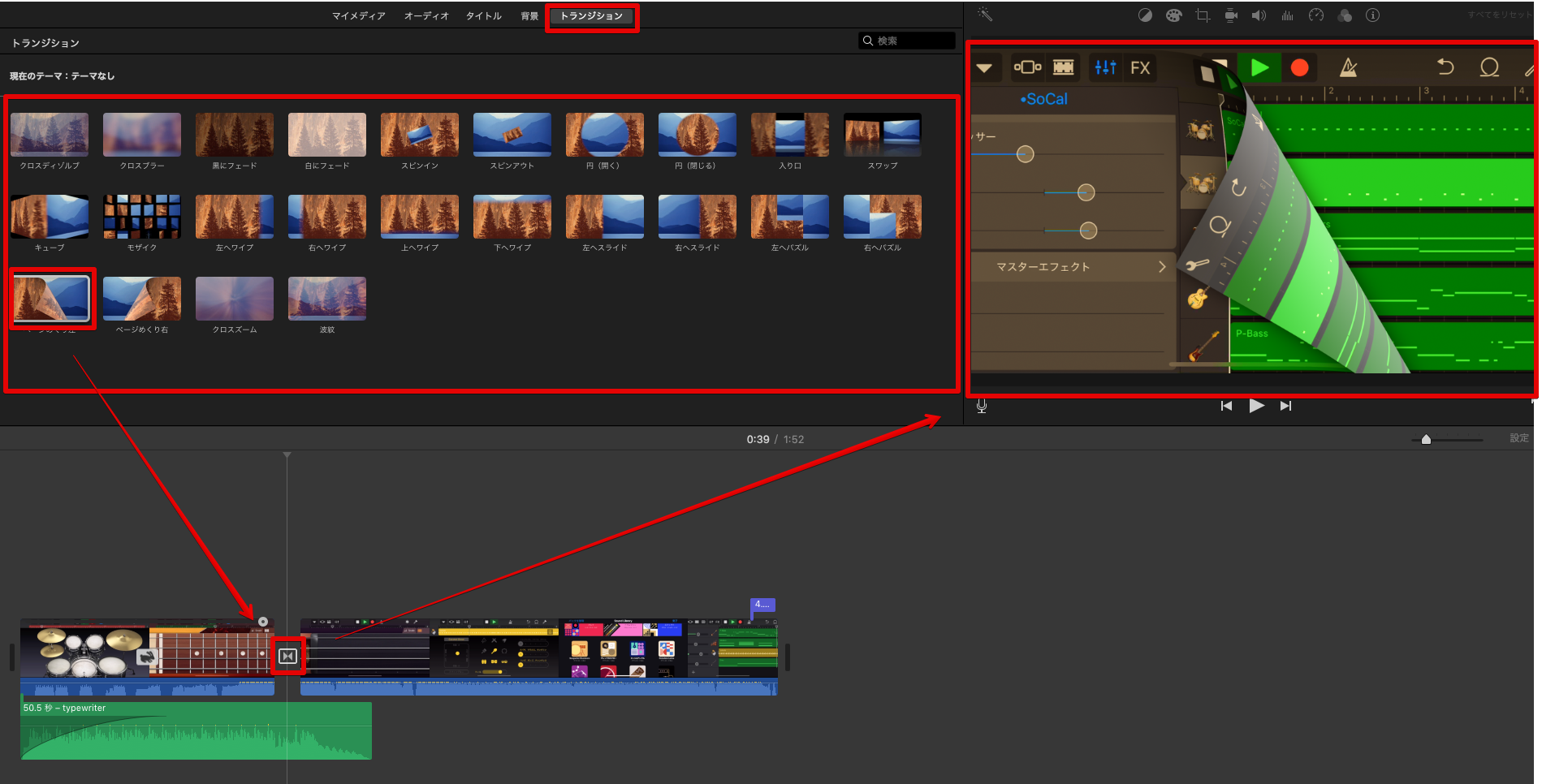
動画編集ソフトであるiMovieの凄さはまだあります。
上図のようにトランジションと呼ばれるエフェクト効果を追加することができるんです。
プレビュー画面をみてわかるように今回はページがめくれるように画面が切り替わる、そんなトランジションを加えています。
作った動画はユーチューブにアップしよう
動画を保存してユーチューブにアップロードしよう
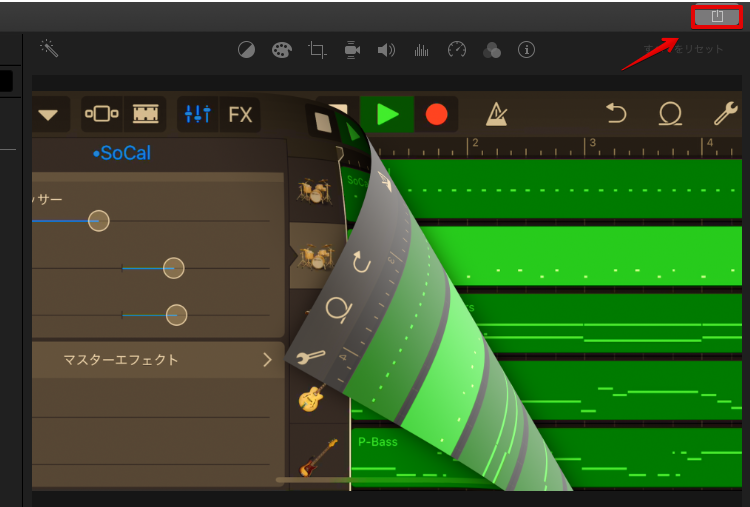
では最後に動画が完成したら、少し分かりづらいですがプレビュー画面の右上あたりのアイコンをクリックしましょう。
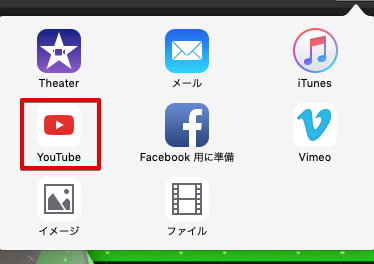
このユーチューブのアイコンをクリックして…

この画面になるので、左下の赤い枠にご自分のユーチューブアカウントを設定します。
解像度は高い方が良いですよね!5Gですし!
この次の画面ではユーチューブへの「公開」を求められるのでそのまま「公開」にしてしまえば見事ユーチューブにアップされることになります。
動画編集ソフトiMovie(Mac)の使い方を解説します まとめ

以上、動画編集ソフトiMovie(Mac)の使い方を簡単解説でした。
動画の基本的な使い方からトリミングなどの編集、動画の切り取りや分割、テキストやトランジション追加最後にはユーチューブにアップロードするところまで解説しました。
5Gにより動画コンテンツが重要になってくることが予測されます。
ユーチューブの利用もどんどん伸びて動画編集の需要も高まることでしょう。
ということで、ぜひ5Gと動画編集を楽しみましょう!
【人気記事】»無料あり:初心者向けのおすすめ動画編集ソフト