こちらの記事では、WindowsでもMacでも使える大変貴重な高品質無料サンプラーをご紹介します。
今回の記事は、Macユーザーにとって無料で利用できる高クオリティ音楽制作ソフトのGarageBandと、無料で使えるサンプラーの「TX16Wx」を使って無料で音楽制作を楽しむ!
…ということで、進めていきますが、特に「TX16Wx」の使い方をメインに解説していきたいと思います。
ぜひご参考にしてみてください。
【人気記事】»【2019年最新版】動画でGarageBandをマスターしよう
【人気記事】»DTM初心者におすすめのパソコンをご紹介
GarageBandにおすすめ 無料サンプラー「TX16Wx」の使い方

無料サンプラーはネット上に数多くあふれています。
無料サンプラーのマニュアルも多く存在します。
その中でもこちらの記事でご紹介する「TX16Wx」は品質の面でもマニュアルもネット上に多く出回っているので、かなりおすすめです。
作曲といっても、万人が聞いて良い曲だと判断する曲を作るのはもちろん難しいでしょう。
なので、こちらの記事では素晴らしい曲を作ろう!
ではなく、ちょっとだけ良い感じの曲を簡単に作ろう!
です。
そのためにはサンプラーを使うことになるんですが、macユーザーの方はこちらの記事をとりあえず進行する事で、音楽の知識がなくても簡単にそれっぽい曲が簡単に作る事ができます。
サンプラー:好きな音源、曲などを鍵盤に割り当てて、「ド」ではこの音源、「レ」では別の音源を鳴らす…という風に設定できるツールです。
という事で今回の記事をご覧いただいて、カッコ良いEDMを作ってみましょう!
音楽制作ソフトを手に入れたら→高品質で無料のサンプラー「tx16Wx」を手に入れよう
例えば高品質で無料のサンプラーは以下の4つが代表的です。
- tx16Wx
- KONTAKT PLAYER
- UVI Workstation
- GRACE
興味本位で全部使ってみた結果↓
「TX16Wx」を推薦します!
他は若干操作が難しく、使用制限等があり途中でがっかりします…。
なので個人的に一番扱いやすく、多機能でバランスのとれた「TX16Wx」をお勧め致します。
「TX16Wx」はYAMAHAから発売されていたサンプラー 「TX16W」をモデルに作られたサンプラーですので間違いありません。
「TX16Wx」のダウンロードはこちらを参考にしてください↓
GarageBandで「TX16Wx」を起動しよう
ダウンロードができたらGarageBandのプラグインから「TX16Wx Softwear Sampler」を選択しましょう。
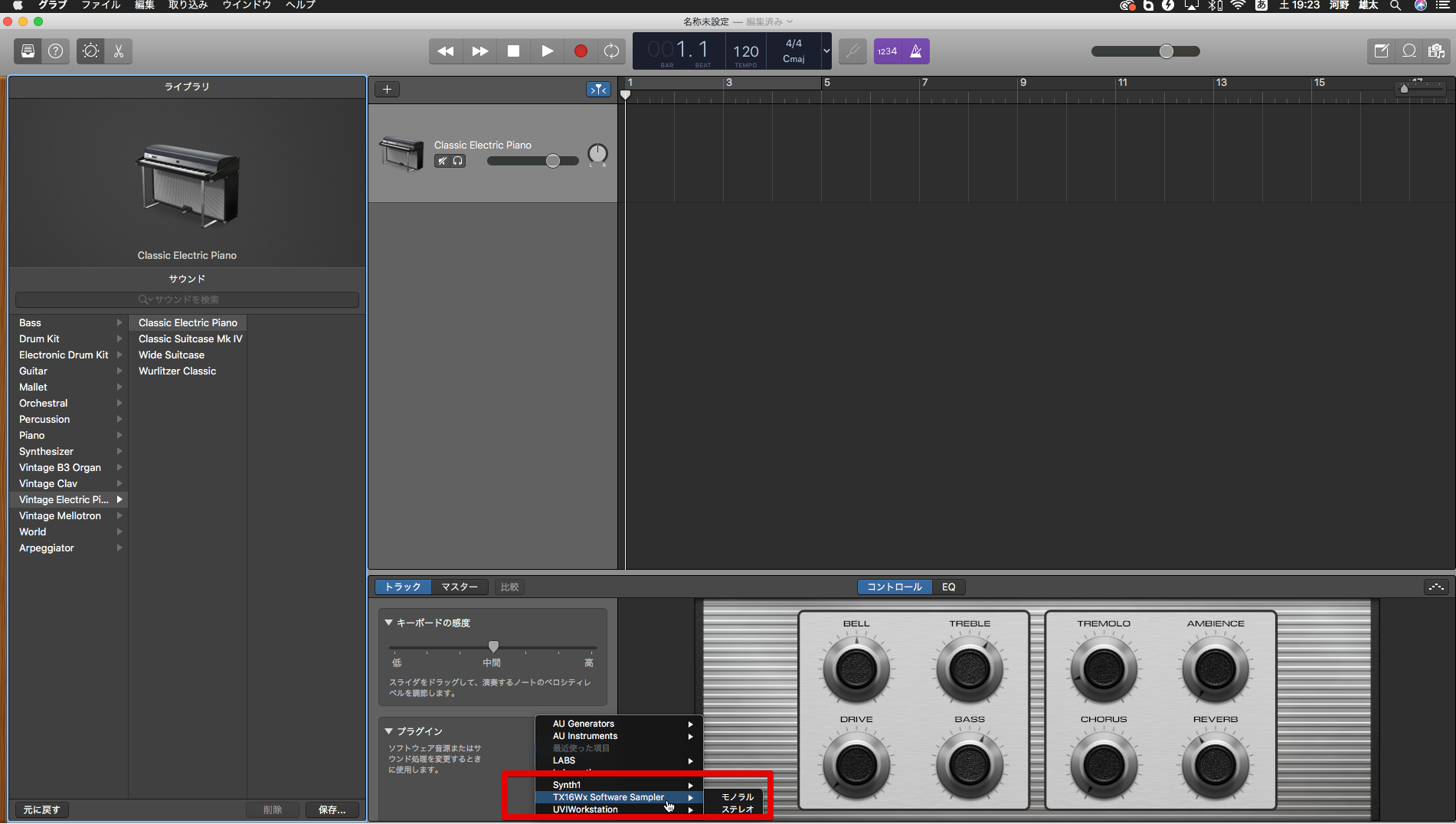
「TX16Wx」の画面が出てきますので、「Regions」をクリック→音源を入れるエディタが出てくるので
左のフォルダから使いたい音源をリージョンにドラッグ&ドロップします。

※今回はKick41とtrap crapを使用。
無料音源「Cymatics Discography」の記事はこちら↓
下図はCymatics-kick41を右のエディタにドラッグ&ドロップした状態です。
簡単に解説するとC、C#、Dの鍵盤に「Kick_41」が割り当てられたいるのでC、C#、Dの鍵盤を押すと「Kick_41」の音が出ます。

また、下図のようにドラッグ&ドロップした音源をDuplicate regionで複製、Delet Regionで削除することもできます。
※リージョンが小さくて使いづらい場合は、リージョンのエディタ上でマウスを上下にスクロールすることで拡大縮小もできます。
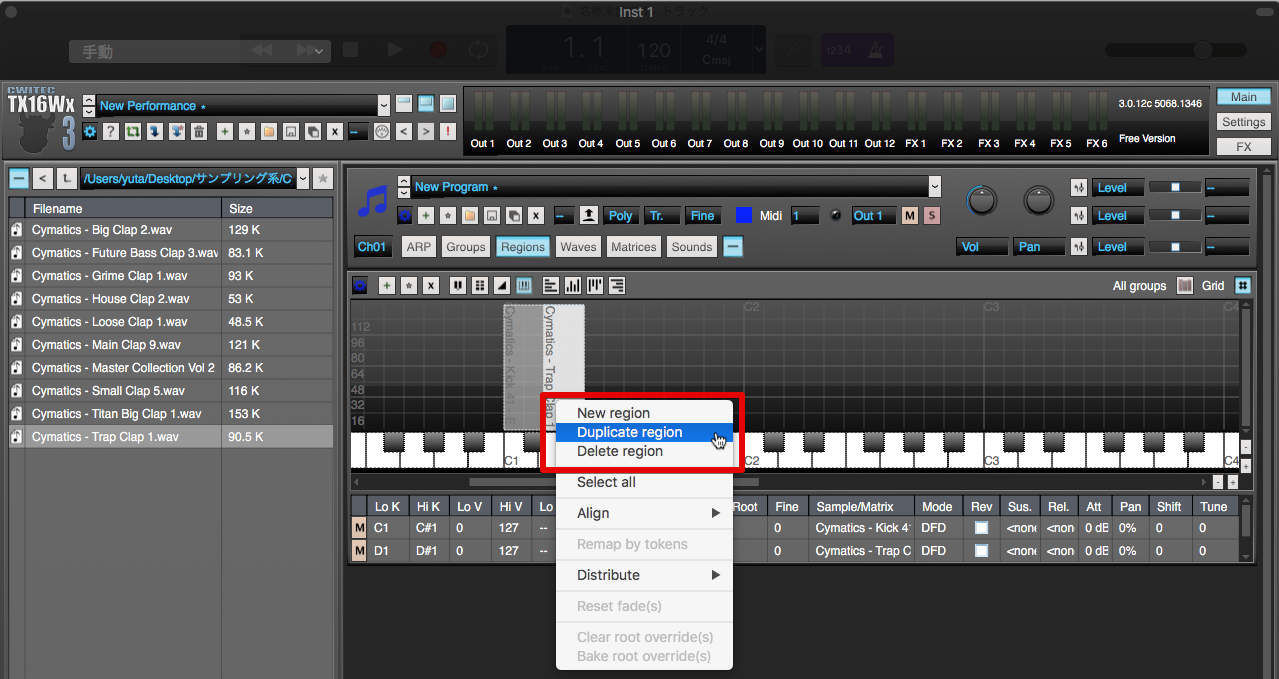
下図のように左の音源を前部選択してエディタにドラッグ&ドロップで音源を一気にリージョンに入れることもできます。
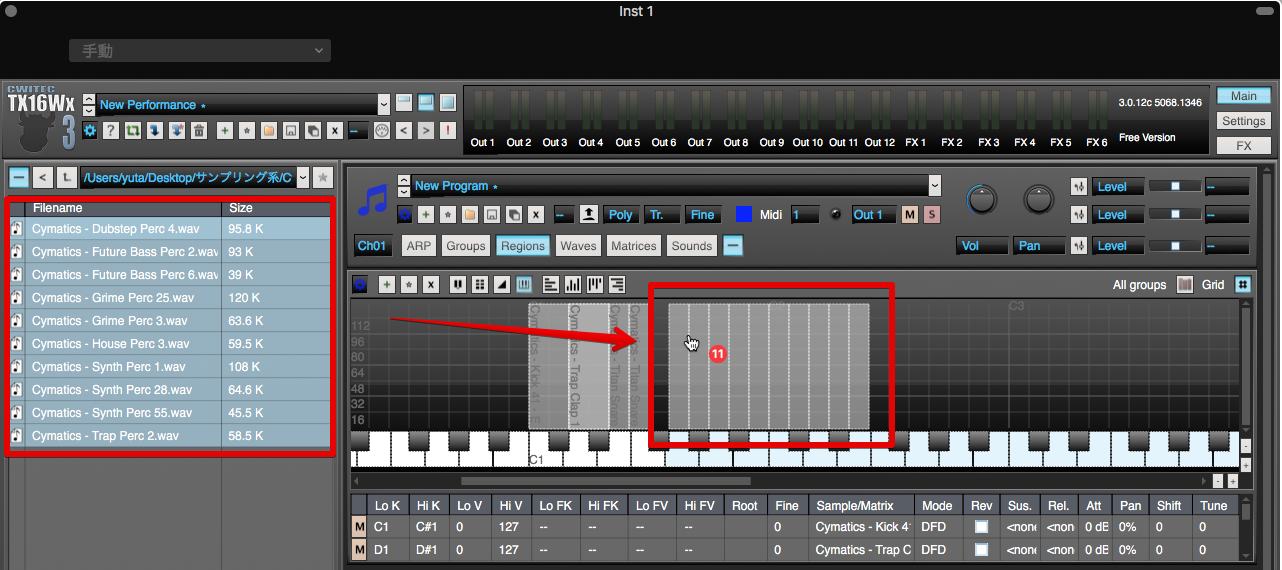
さらに、「TX16Wx」では音源の波形を切り刻んで次のような使い方(ボーカルチョップ)もできます。
ボーカルチョップ:音源の波形をスライス(分割)し、MIDIに配置する事で新たなフレーズを作り出す手法
まず、「Regions」の右にある「Waves」ボタンをクリック後→下図のように音源をクリックするとその音源の波形が出てきます。
※無料音源「Cymatics Discography」のボーカル音源を使用
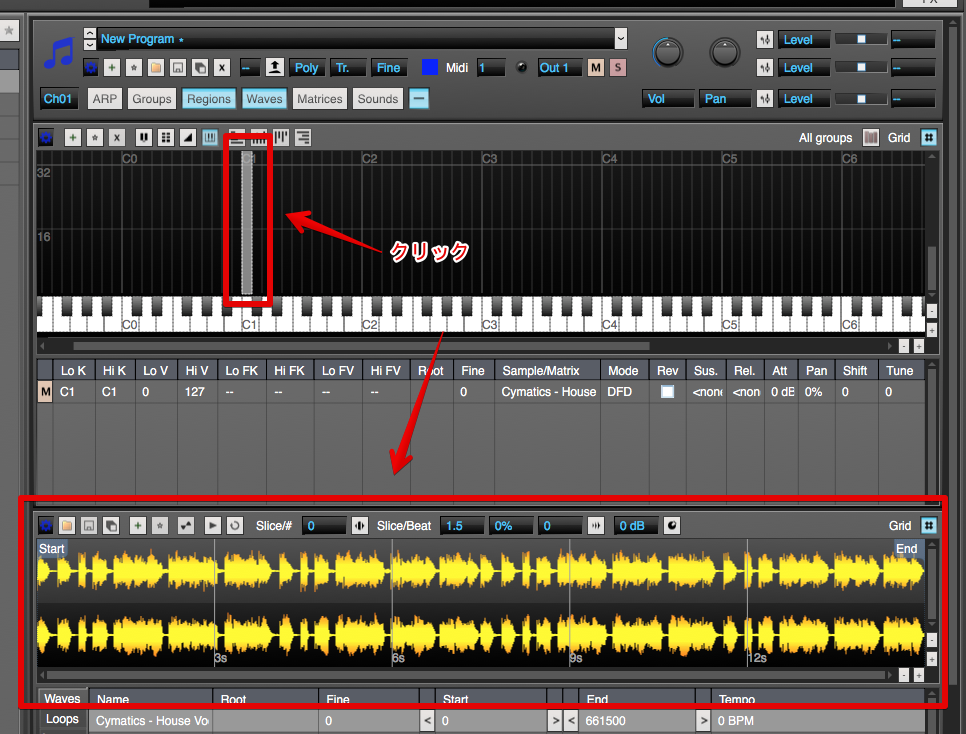
次に下図の赤枠を上下にスクロールすることで波形をどの程度スライス(分割)するかを決めます。
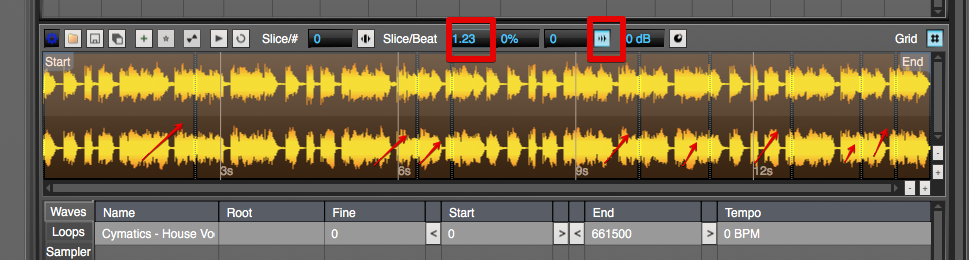
この状態で黄色い波形の下にある波形の名称(選択されて青くなっている部分)を右クリック→図のように「Slices to waves」を選択することで波形がスライスされます。
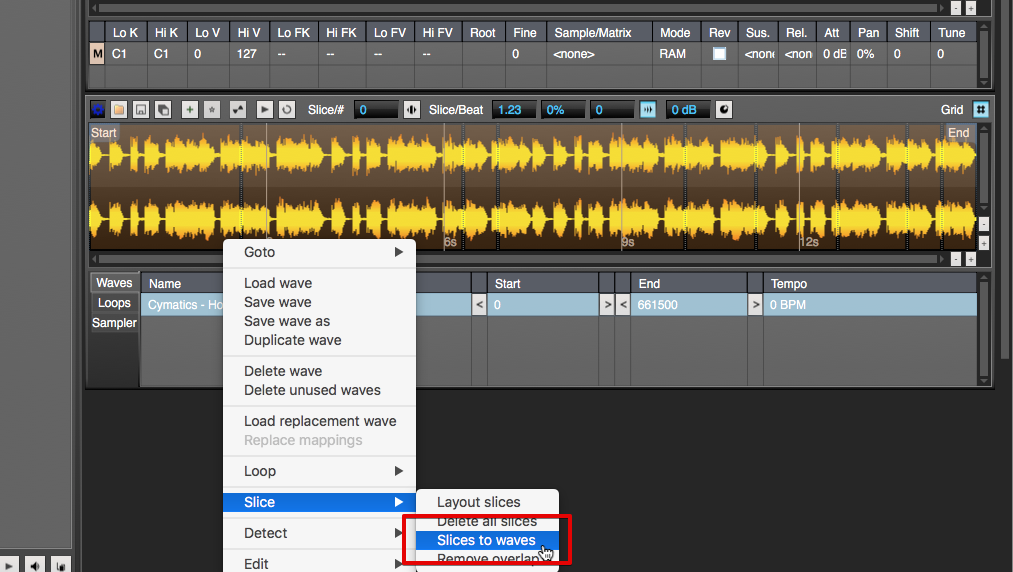
一番上の波形を選んでリージョンにドラッグ&ドロップ。
※(1)、(2)の番号が振られた波形はスライスした一つ一つの波形

波形がスライスされた状態で鍵盤に綺麗に並べられました。
さらに下図の赤枠のようにそれぞれの鍵盤をRev(逆再生)にチェック、Pan(左右の音を調整)することで複雑な効果が生まれます。

以上を使う事ができれば簡単にちょっとだけ良い感じの曲を作る事ができます。
無料サンプラーtx16Wxの使い方まとめ
- macのGarageBandで作曲を始める
- 「TX16Wx」をダウンロード後、GarageBandで起動させる
- ①Kick_41(ドラムのキック)と②trap crap(手拍子)という音源で曲のリズム部分を作る
- ③ボーカル音源をスライスし、鍵盤に割り当てる
- それぞれの鍵盤でランダムに逆再生したり、パン調整したりする
- ①②③の音源をMIDIで合わせて曲の出来上がり
MIDIへの打ち込みは下図のような感じです。
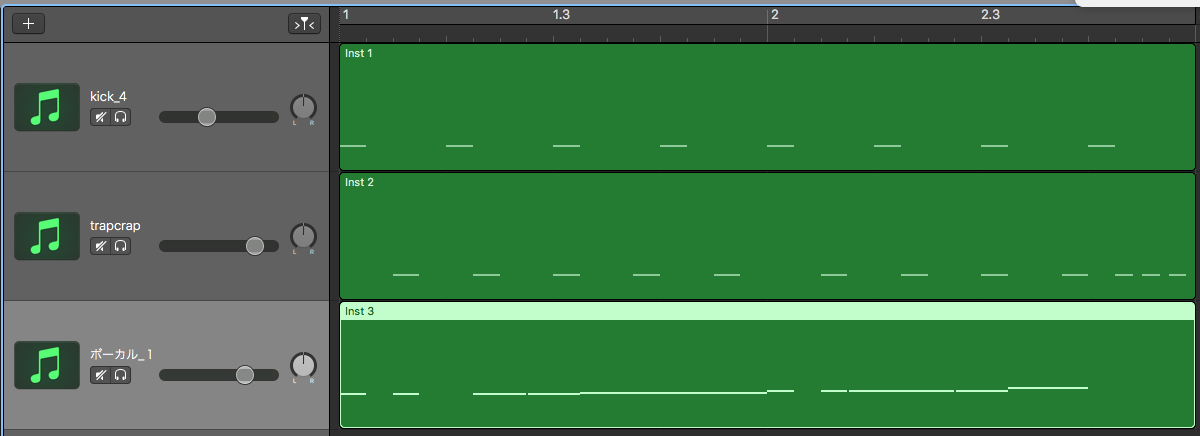
その結果がこちら↓
通常は出せなさそうな音を使ってそれっぽい曲になっているのがお分かりでしょうか?
これは、ボーカルチョップでスライスされた音源を逆再生にしたりすることで新たなフレーズが生まれた瞬間です。
…さらに深掘りします。
それぞれのリージョンを複製して変化を持たせるために少しだけ打ち込みを変えます。
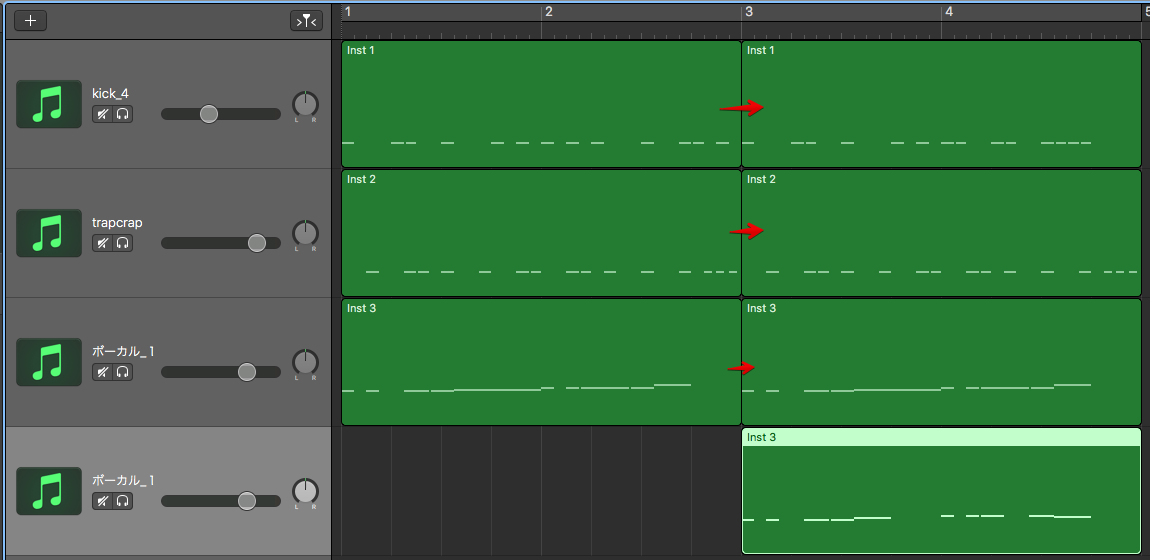
ボーカル音源はトラックごと複製して重ねてみます。
その際同じメロディラインを重ねるだけでは面白くないので
直感ですが、下図のように上に一つずらしてみます。
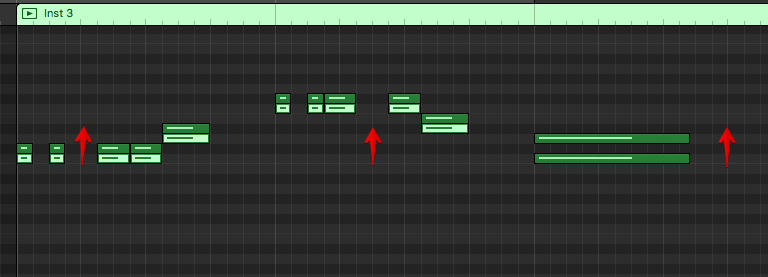
そして最後に同じ音源を1拍目に一回入れただけでなんとなく締まる感じになりましたのでこれで完成ですね!
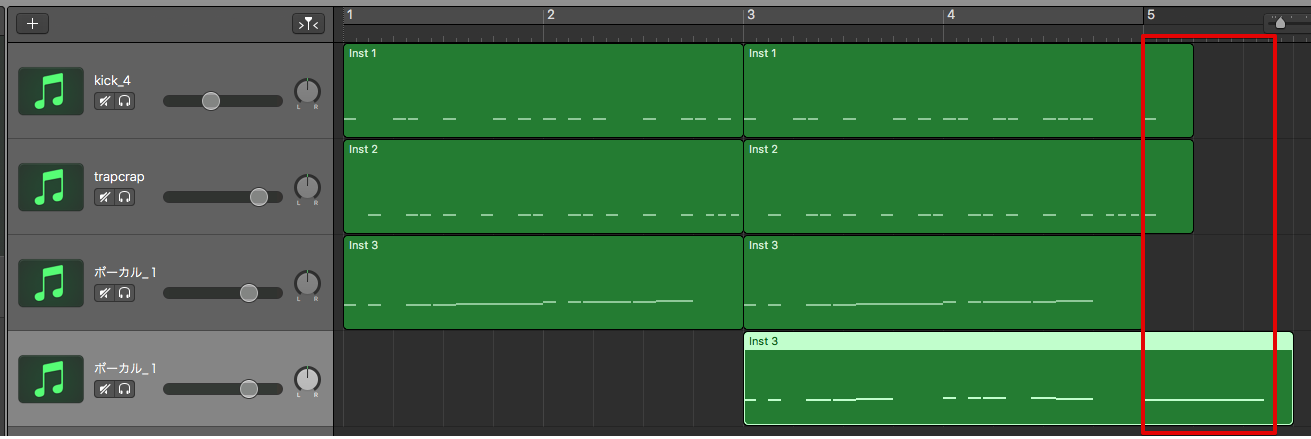
出来た曲がこちら
音源を切り刻み、自由に再構築できるのはDTMの特権です。
ぜひ使い倒しましょう。
GarageBandでおすすめ無料サンプラー「TX16Wx」の使い方を図解でご紹介 まとめ

サンプラー含め音楽制作には様々な機材、プラグイン、知識をつけることでより深みを増します。
このような専門知識は独学では中々難しい部分もあります。
もちろんまずはフリーソフトでDTMを始めるのが良いと思いますが、もっと技術を磨きたい、基本をおさえたいという方は
音楽教室やオンラインスクールなどがおすすめです。
音楽教室やオンラインスクールの無料体験がおすすめ
音楽を聴くというスタンスから音楽を作るスタンスのユーザーが増加していることからか、音楽教室も増加傾向にあります。
無料体験があったり、キャンペーン期間中は格安で入会できたり、有名アーティストを手がけるプロの講師が教えるスクールなど様々です。
気になる方はこちらの記事を参考にしてみてください。
パソコンが重い…と感じたら
また、最近私のパソコンもかなり気になることが…
いろんなプラグインやソフトを詰め込みすぎてスペックが対応できず、動作が重くなってきました。
使ってるMacは増設できないタイプなので次の購入はBTOパソコンでも挑戦してみようと考えています。
BTOパソコンとは自分で組み立てるタイプのパソコンのことで、通常売られているようなパソコンに搭載されている無駄な機能が一切なく
自分の好きなものだけ増設できるので安くでハイスペックなパソコンが手に入ります。
パソコンのスペックはいざ買ってしまったあとでは取り返しがつかないこともあるので注意が必要です。
DTM初心者がパソコンを買う時に注意すべき点など、記事にしていますのでぜひ参考にしてみてください。
作曲するなら無料ソフトよりも有料ソフトの方が一般的にできる範囲が広いのでオススメですが、高いお金を払って購入したとしても、初心者にとっては操作が難しかったり専門用語だらけで使いこなせずに、デスクトップの片隅に放置されて忘れ去られるでしょう。
なのでぜひ、無料ソフトをある程度使い慣れた後にもっと掘り下げたい方はお金をかけていけば良いのかなと思います。
サンプラーに関しても同様なので、まずは無料で手に入れてとにかく音楽制作を始めることが先決だと考えます。
もちろんどんどん作曲を進めて、ゆくゆくは本格的にDAWを使って音楽制作したい!
っていう方には有料DAWと合わせてこちらの記事でご紹介しています。
ぜひ参考にしてみてください。
【人気記事】»【2019年最新版】動画でGarageBandをマスターしよう
【人気記事】»DTM初心者におすすめのパソコンをご紹介




