GarageBandでフェードイン・フェードアウトの方法を解説
GarageBandでフェードインとフェードアウトを使いこなすことで、あなたの曲をさらにカッコ良くできますのでその方法を解説します。
と、その前に突然すみません。サンプリングで楽曲を制作しています。アルバムをApple MusicやSpotifyに配信しているので下記リンクからぜひ聴いてみてください。AviciiやAlan Walker、eminem、50centに触発された感じになっております。
また、ガレージバンドを卒業してLogic Proを使い始めた話を書き綴ったのでこちらも何かの参考になれば幸いです。
ガレージバンドを卒業してLogic Proを使い始めたら楽しすぎた話
ちなみにフェードとは、舞台音響および録音の用語です。次第に音が小さくなっていくのをフェードアウト、次第に大きくなってくるのをフェードインと言います。
2つの音源A, Bがあり、Aが小さくなりながら、同時にBが大きくなるのをクロスフェードと呼びます。このとき操作に用いるミキシング・コンソールの音量調節つまみをフェーダーと称します。
なかでもフェードアウトは、現在、邦楽・洋楽問わず様々な楽曲で多く利用される手法です。ライブの場合、そのような楽曲は独自のアレンジで工夫して楽曲を終わらせたりします。
GarageBandでフェードインとフェードアウト 曲と曲を繋ぐ方法
GarageBandにはiPhone用のアプリとMac用のDAWソフトがあります。
それぞれのデバイスフェードイン・フェードアウトの設定方法を解説します。
初心者の方でもこちらの記事を見ることで簡単にフェードイン・フェードアウトを設定できます。
ぜひ参考にしてみてください。
GarageBandでフェードイン・フェードアウト Mac編
まず、フェードインとフェードアウトの方法を動画でサクッとご覧ください。
重要なのは「コントロールポイント」という点を自由自在に動かしていくというところにあります。動画の後に図解で解説しています。
オートメーション機能でフェードイン・フェードアウト
オートメーション機能というものをご存知ですか?
この機能を使うことで自動でピッチを変えたりベロシティを変えたり…曲の進行の中で自動で音程を少しずつオクターブ上げたり、少しずつ強弱をつけたりすることができます。
そしてその中でも今回はボリュームの自動化、つまりフェードイン、フェードアウトを簡単にやってみたいと思います。
音量をだんだんと下げたり上げたりすることで前半と後半で別の楽曲に切り替えます。
では早速オートメーション機能を表示させてフェードインとフェードアウトをしてみましょう↓

「ミックス」タブ>「オートメーションを表示」で トラックヘッダにこんな表示が追加されます↓
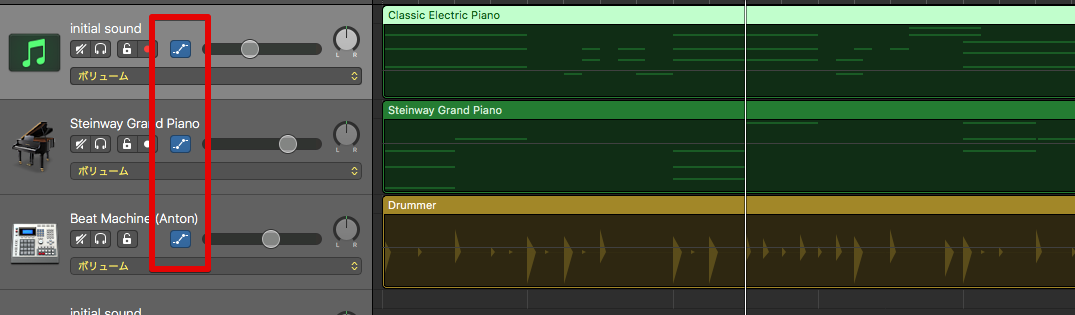
これをクリックすると 波形が暗くなって黄色い線が出てきます。↓
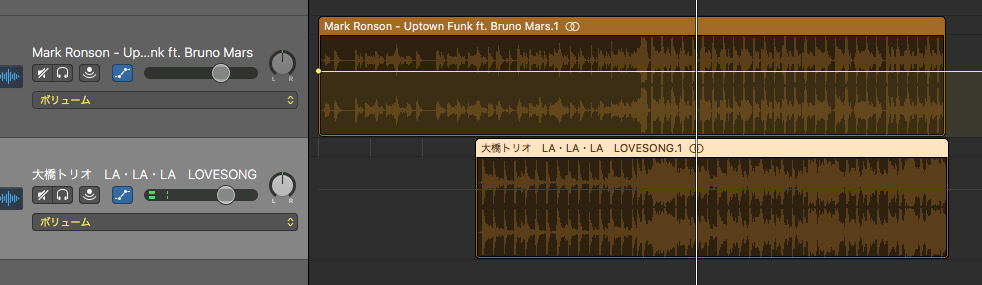
線をクリックするとカーブの支点を作成できるので、なめらかに変化していくように曲線を描きましょう(黄色い線が下に下がればボリュームは下がり、上に上がればボリュームは上がります。)↓
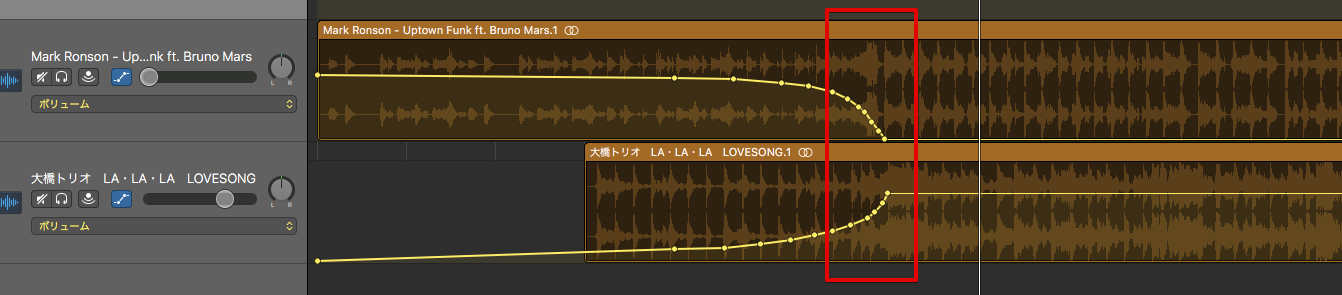
今回は2曲使います。
片方の曲がフェードアウトしながらもう片方の曲はフェードインして曲と曲を前半と後半で切り替えます。
このような感じになります↓
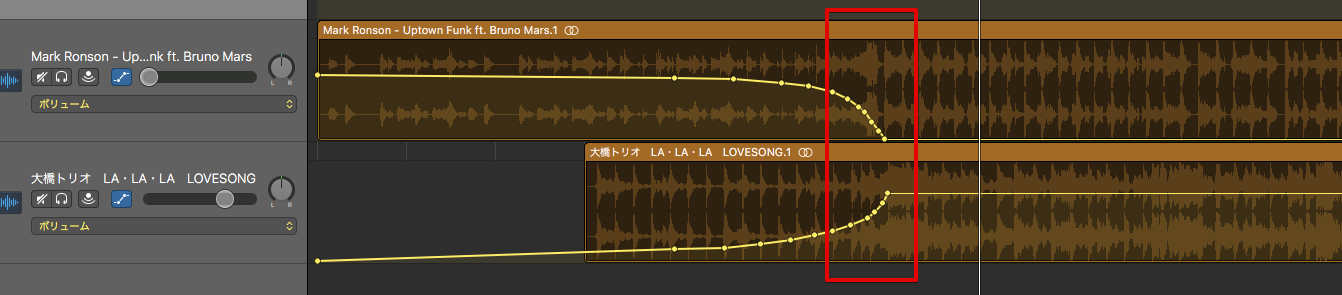
あとはカーブをなめらかにすることが重要ですね。
波形のそれぞれの曲と曲の波形が合うところが心地よい…
最後に曲自体をフェードアウトさせて完結。
そうしてできたパターンがこちらです↓
フェードインやフェードアウトは基本中の基本ですが、GarageBandでは様々な機能や音源が搭載されています。
しかも無料です。
ところで、今回は 大橋トリオが歌うLA LA LA LOVESONGとMark RonsonのUptown Funkを使わせていただきました。
大橋トリオって本当良い声ですよね。
GarageBandでフェードイン・フェードアウト iPhone編
そもそもフェードイン・フェードアウトというのは、曲の始まりと終わりで音のボリュームを次第に上げていったり下げていったりするための機能・方法です。
フェードインとフェードアウトの用途は曲と曲を繋げるだけではなく、様々な演出としての使い方があります。
ということで、Mac編では曲と曲を繋げる方法を主に解説しましたが、iPhone編ではあまり難しいことは考えずに、とにかくフェードインとフェードアウトの方法を解説します。
まず、フェードアウトの方法を動画でご覧ください。
iOS版ではフェードアウトの方法は簡単です。曲が完成したら(フェードアウトさせたい曲があれば)画面右上のスパナアイコンからフェードアウトの項目をONに切り替えるだけです。するとGarageBandが自動でフェードアウトさせてくれます。
次にフェードインの方法ですが、Macと同じように「オートメーション」という機能を使ってフェードインしていきたいと思います。
まずこちらの動画をご覧ください。
iOS版のGarageBandアプリでは動画の最初のようにトラック表示ではない場合はトラック表示にしなければいけません。
動画を見つつ下の手順でお進みください。
- 左の列にキーボードなどのアイコンが並んでいるのでフェードインしたい楽器のアイコンをタップ
- トラック表示にした後にオートメーションという項目が出てくるのでそちらもタップ
楽器のアイコンの下にさらにアイコンが増えたのがお分かりでしょうか?このアイコンをタップすると右側のトラックに線が表示されました。
この黄色い線が音量なのでその高さを上げ下げすることで音量調整ができるようになります。
線をタップするとコントロールポイントと呼ばれる点が出現するので、そのコントロールポイントを様々な位置に動かすことでフェードインやフェードアウトができるようになります。
また、動画を見るとわかるように、GarageBandではそれぞれの楽器ごとにフェードイン・フェードアウトを設定することができるため、細かい調整も可能です。
ぜひこのオートメーション機能を使ってフェードイン・フェードアウトの演出を使ってみてください。
【GarageBand】フェードインとフェードアウトの方法を解説 まとめ
MacとiPhoneのGarageBandを使ってフェードインとフェードアウトを解説しました。
説明の中にあった「オートメーション機能」を使うことでフェードイン・フェードアウトの設定ができます。
このオートメーション機能は音量調整だけではなく、ピッチやテンポなども調整できるのでとても便利です。
コントロールポイントを自由自在に動かすことでオリジナリティも出そうですね!
ぜひ他のオートメーション機能も使って作曲に活かしてください。
【人気記事】»【2019年最新版】動画でGarageBandをマスターしよう
【人気記事】»DTM初心者におすすめのパソコンをご紹介
